android.com에 접속해서
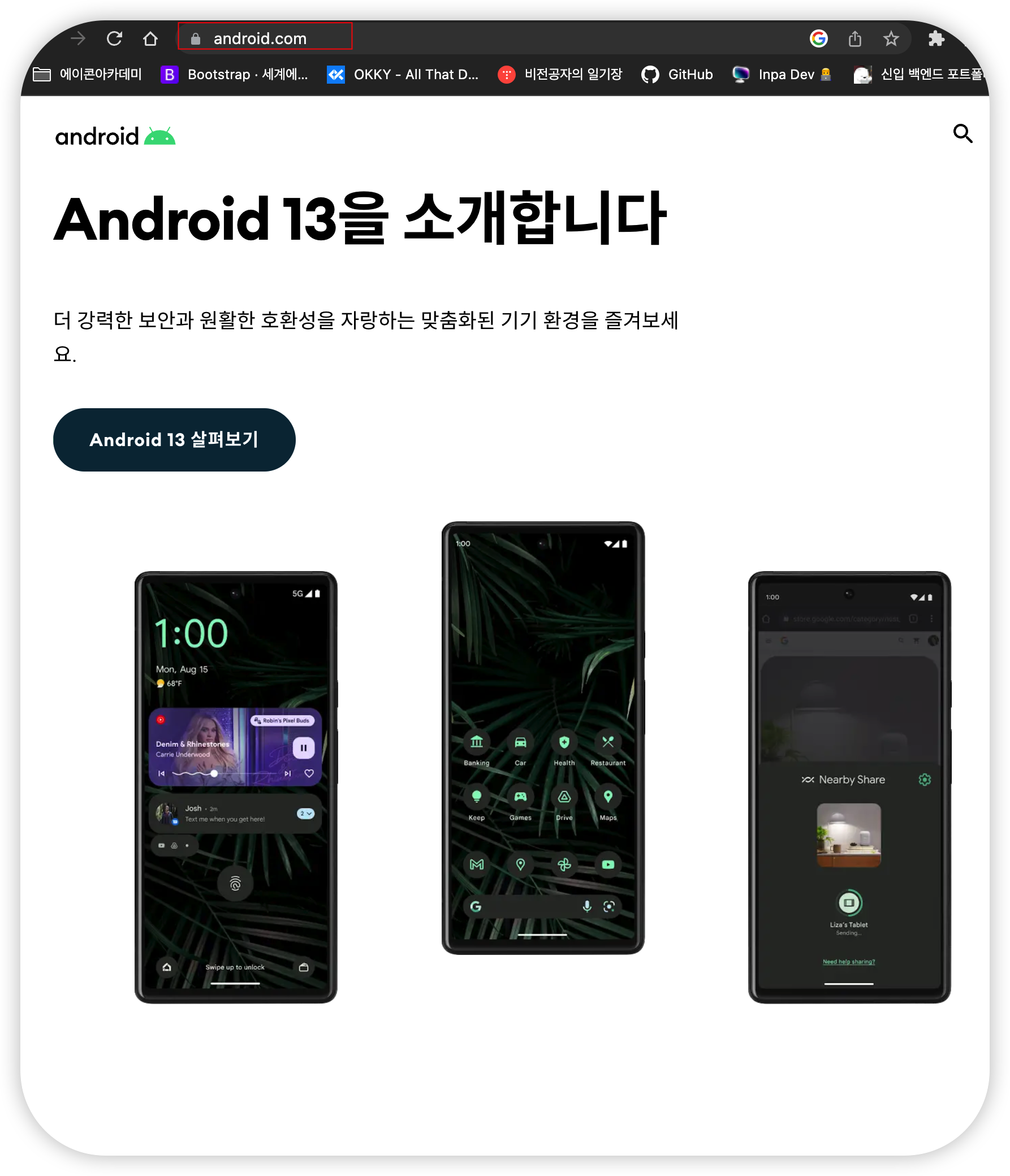
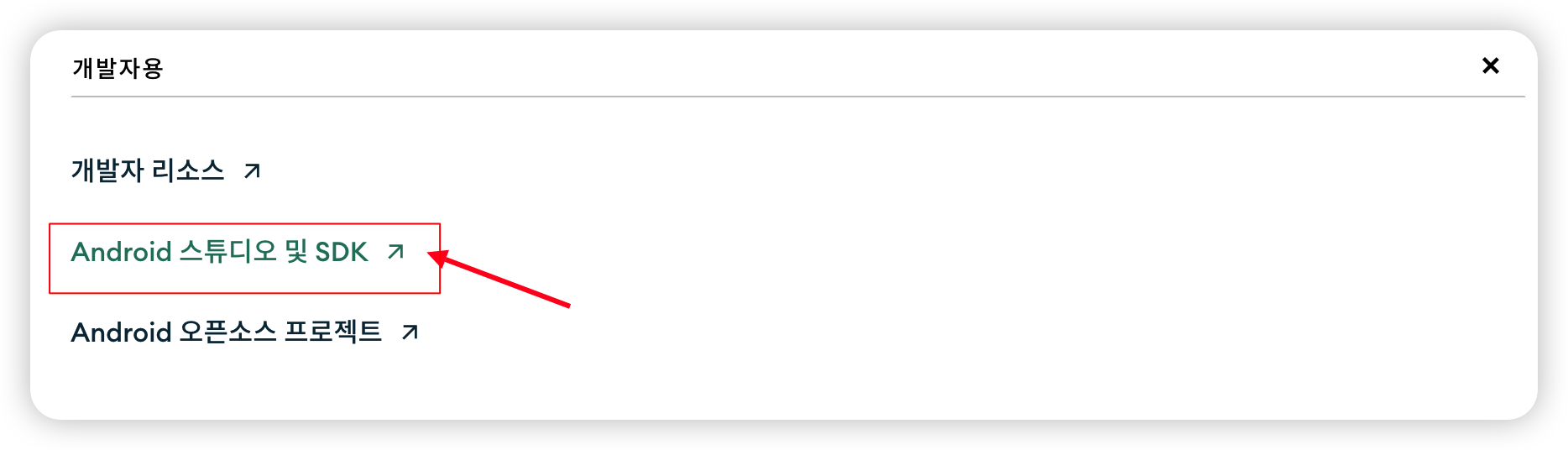
Android스튜디오 및 SDK에 접속한 후
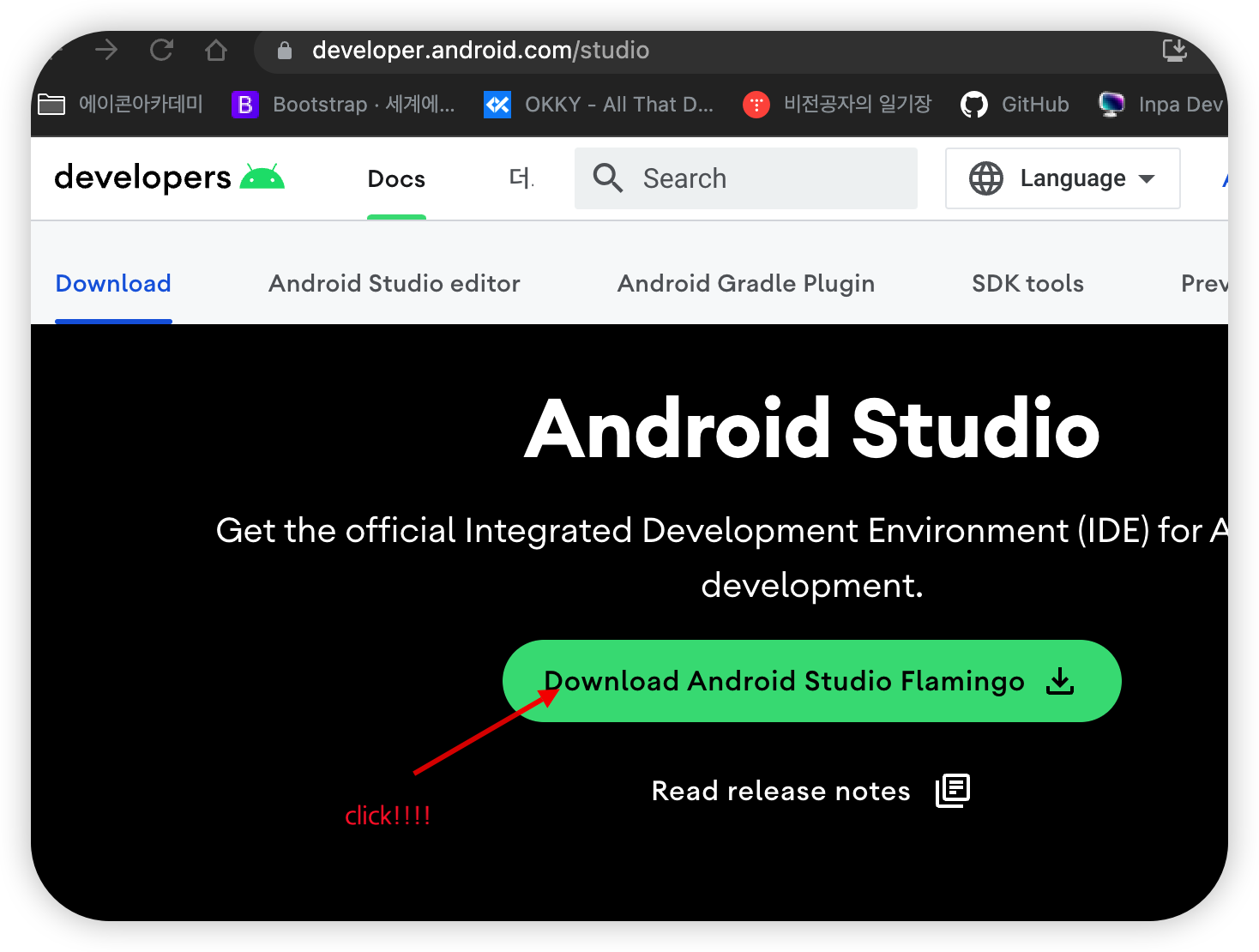
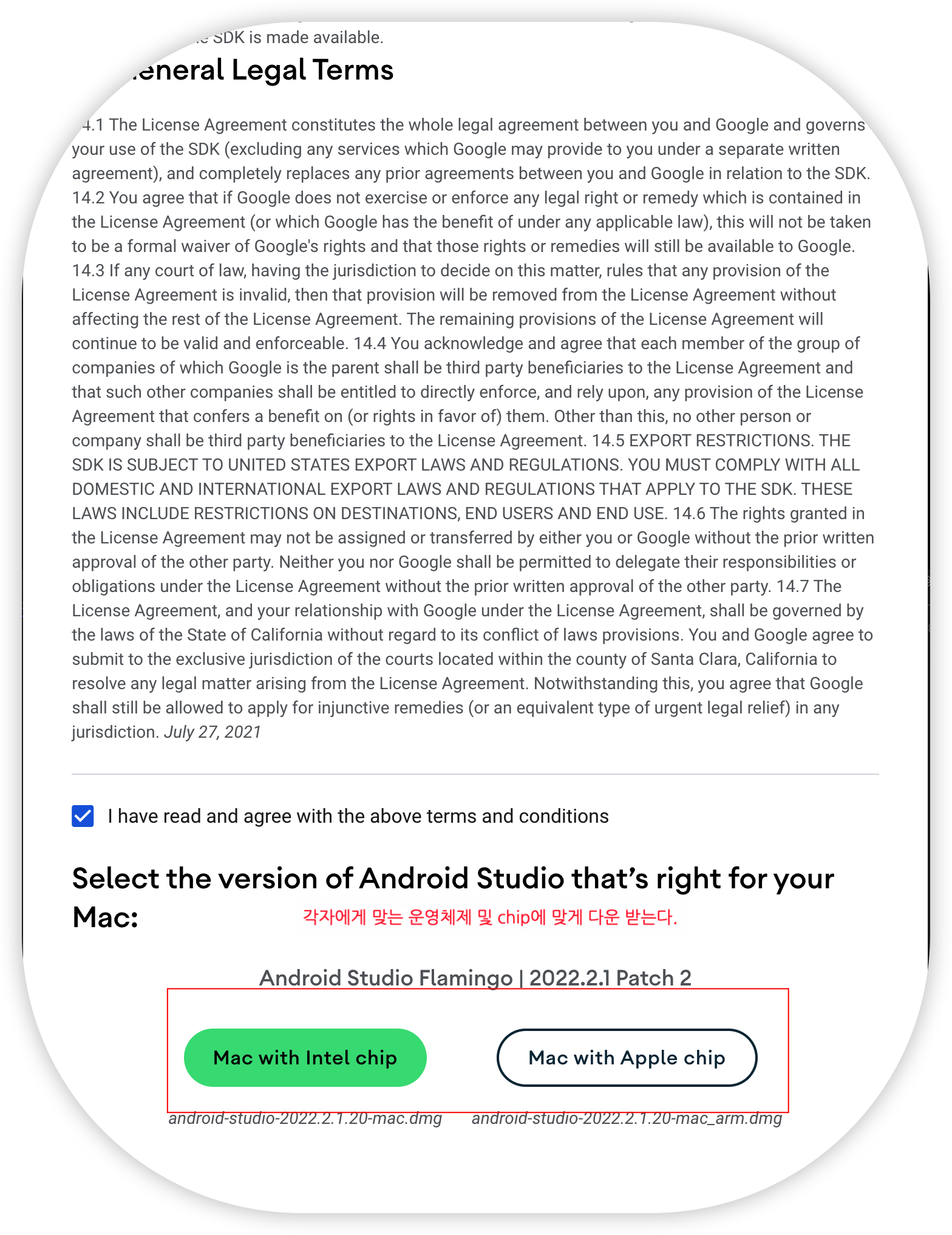
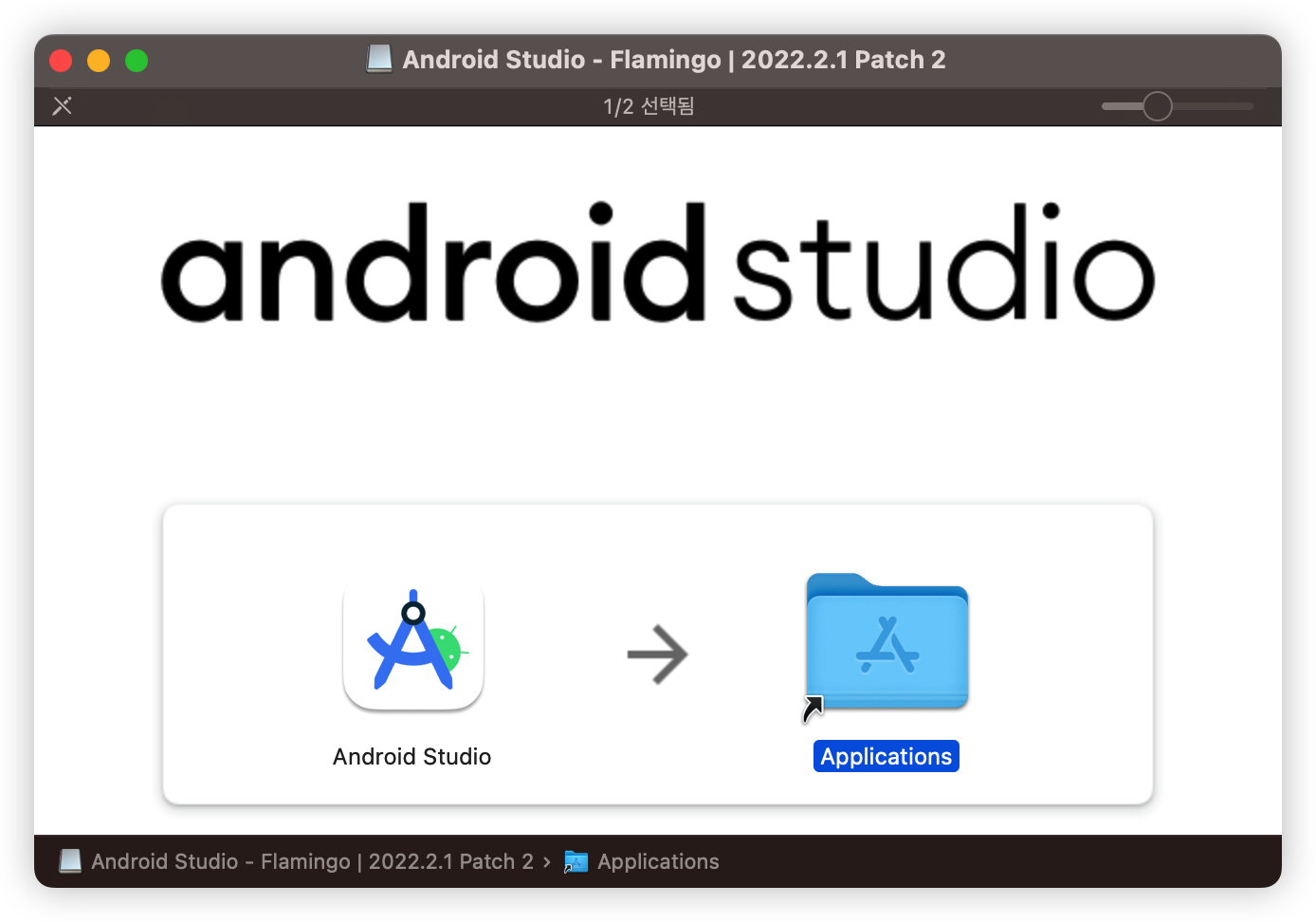
계속 Next를 눌러 주고 설치를 완료한다.
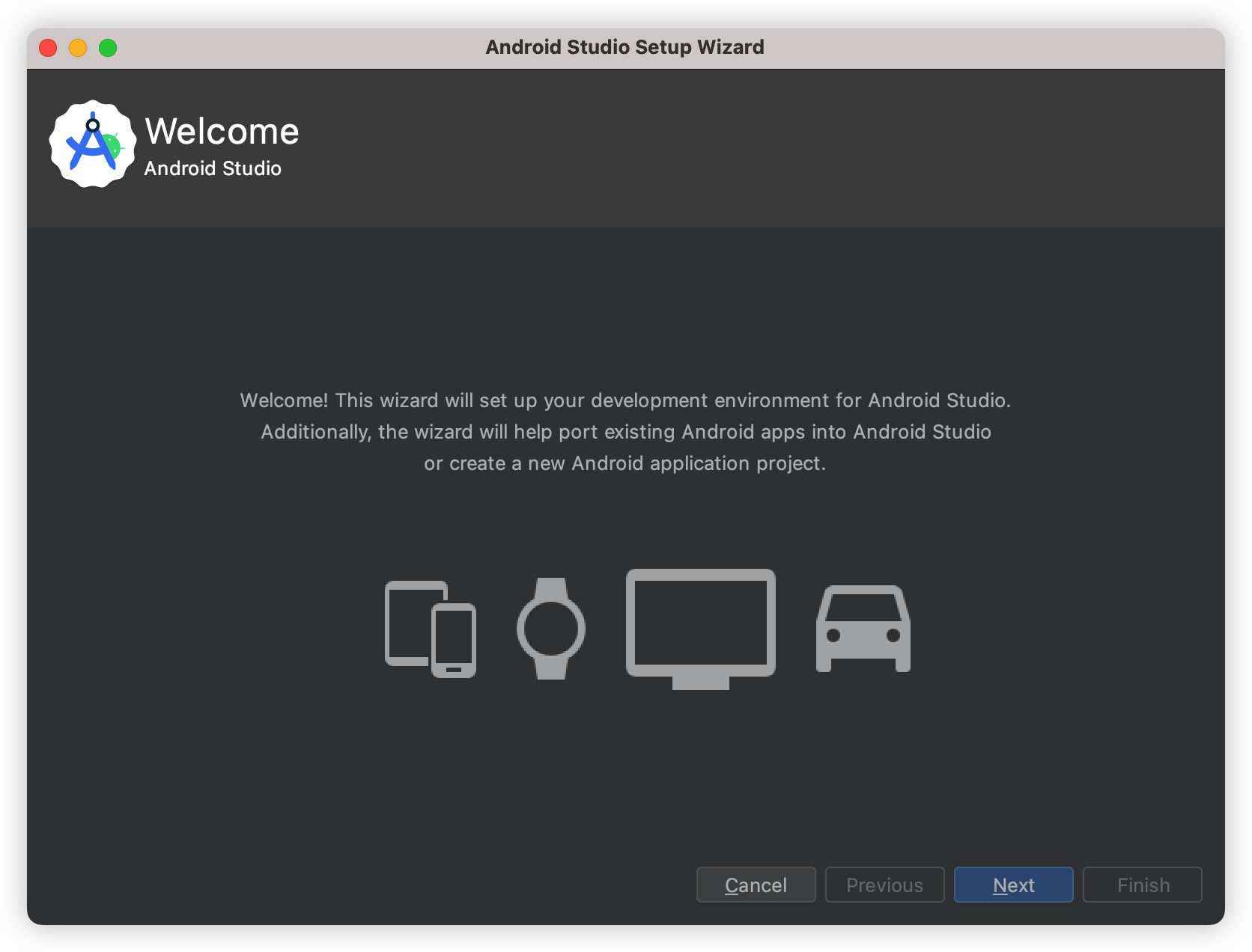

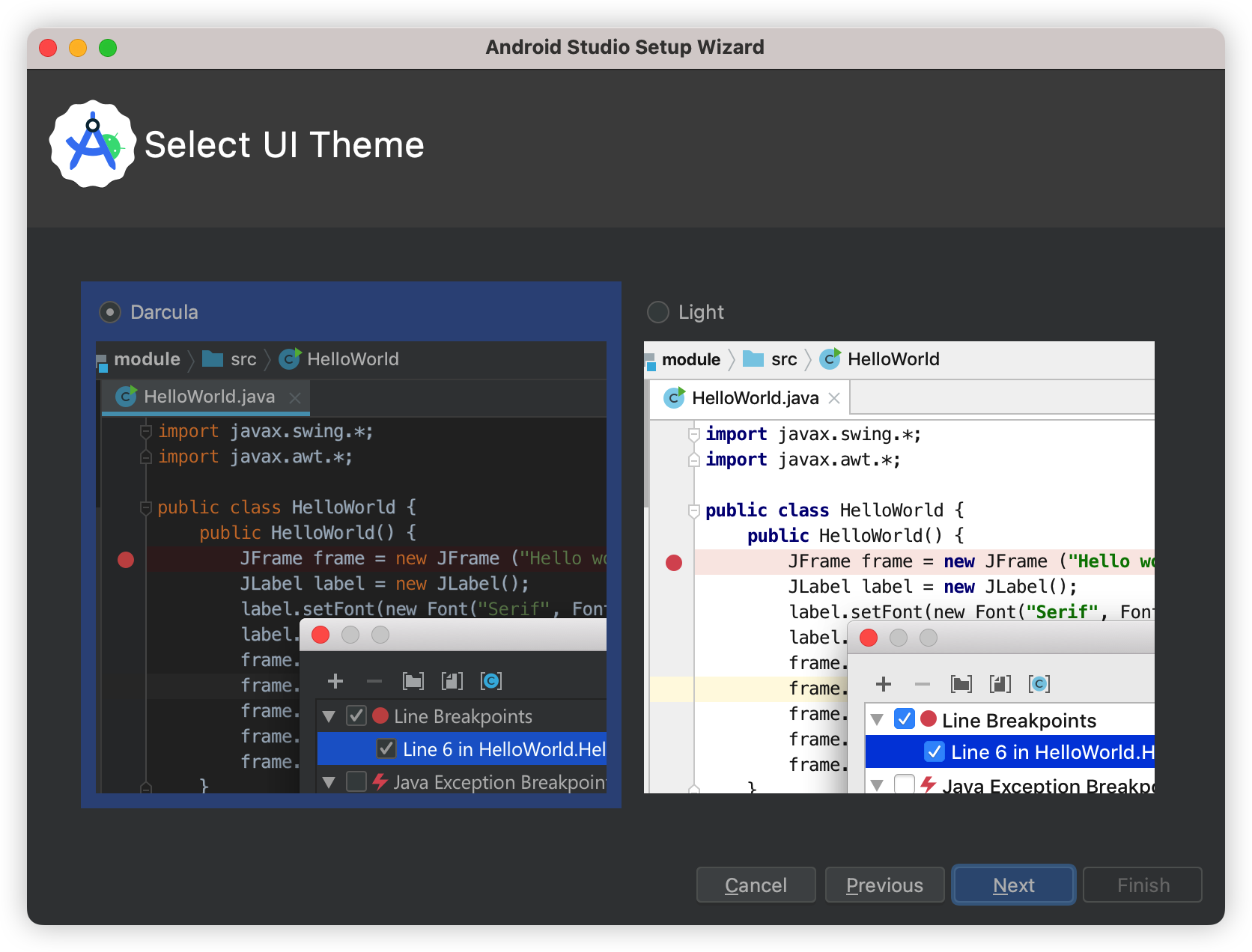
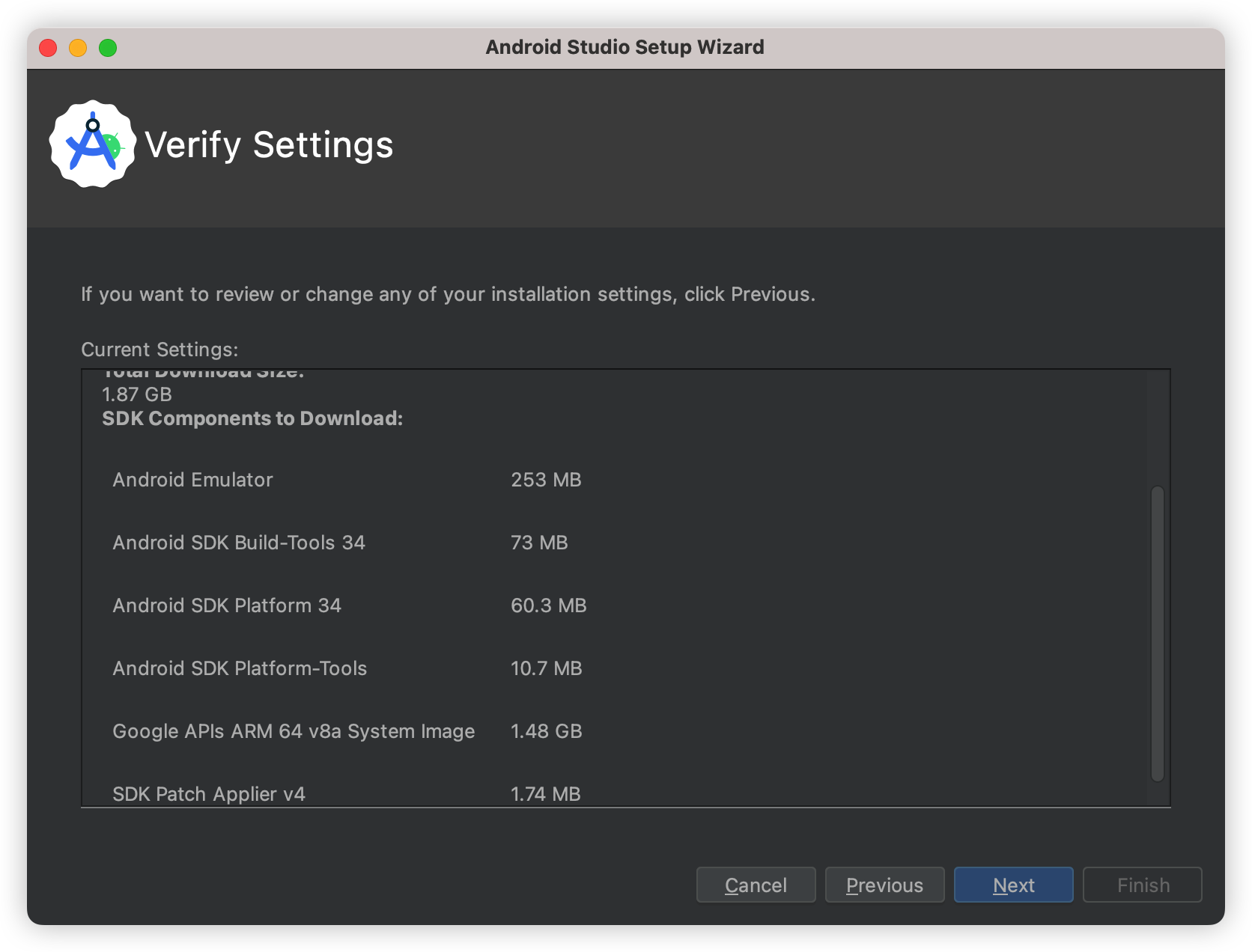
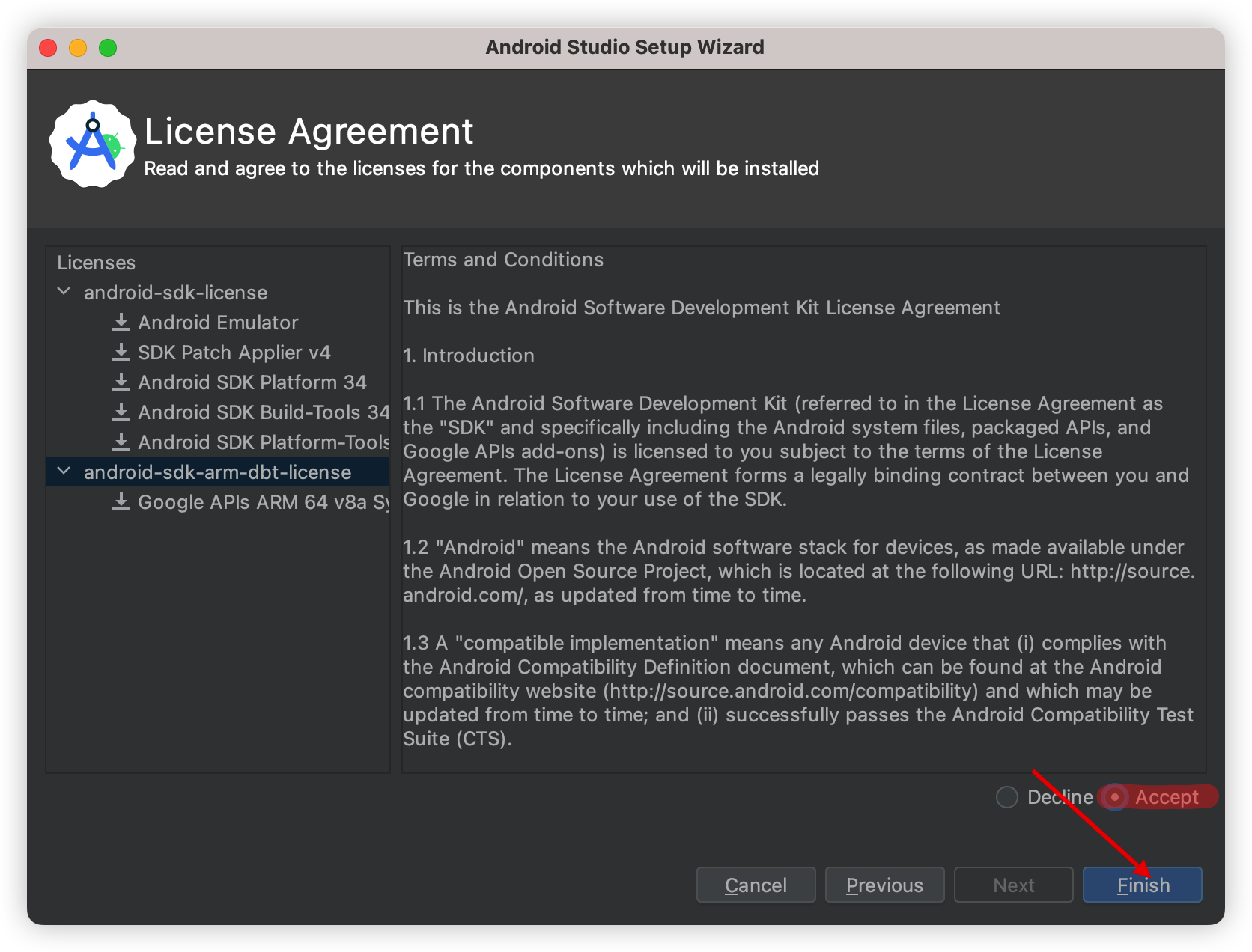
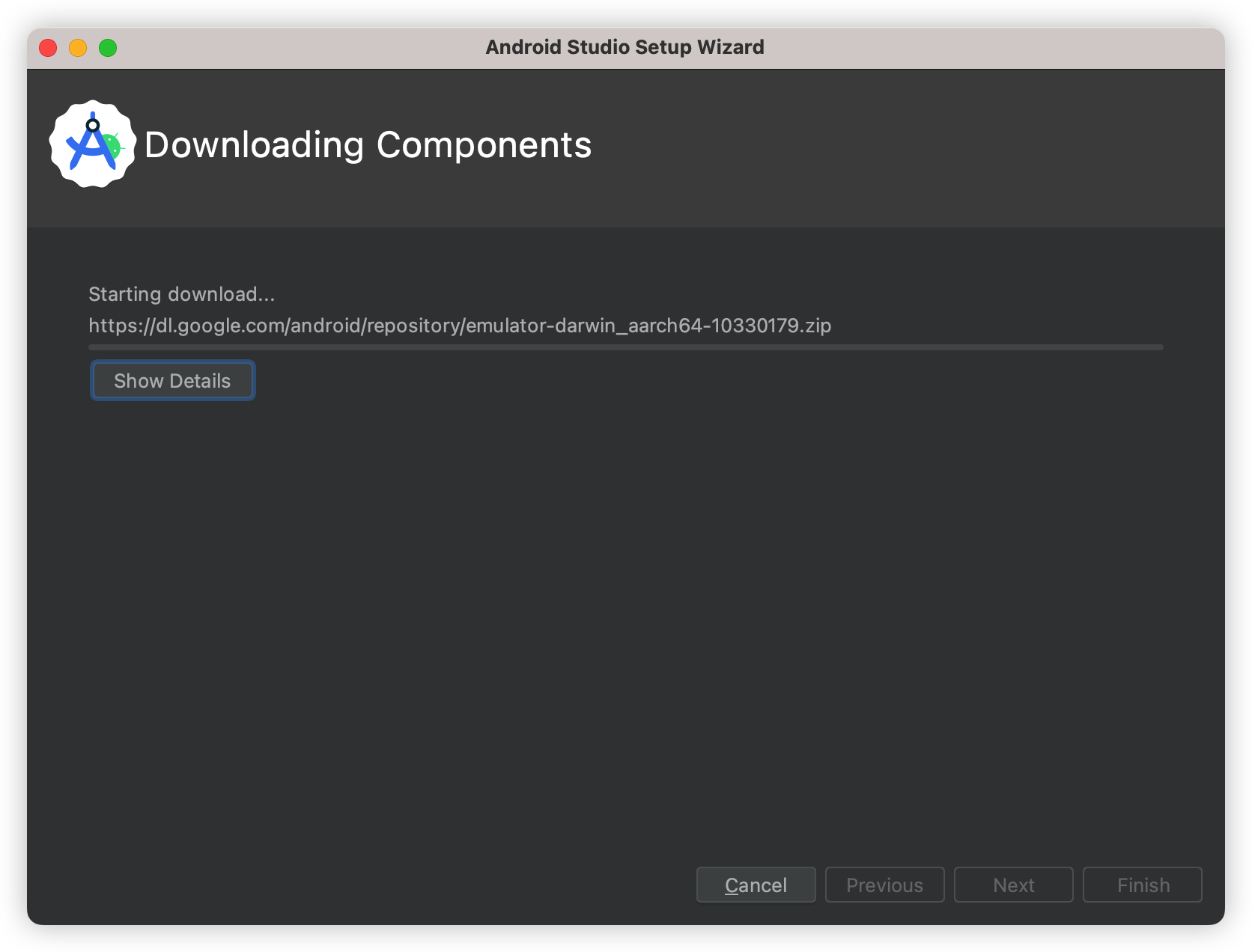
상당히 오래 걸린다...
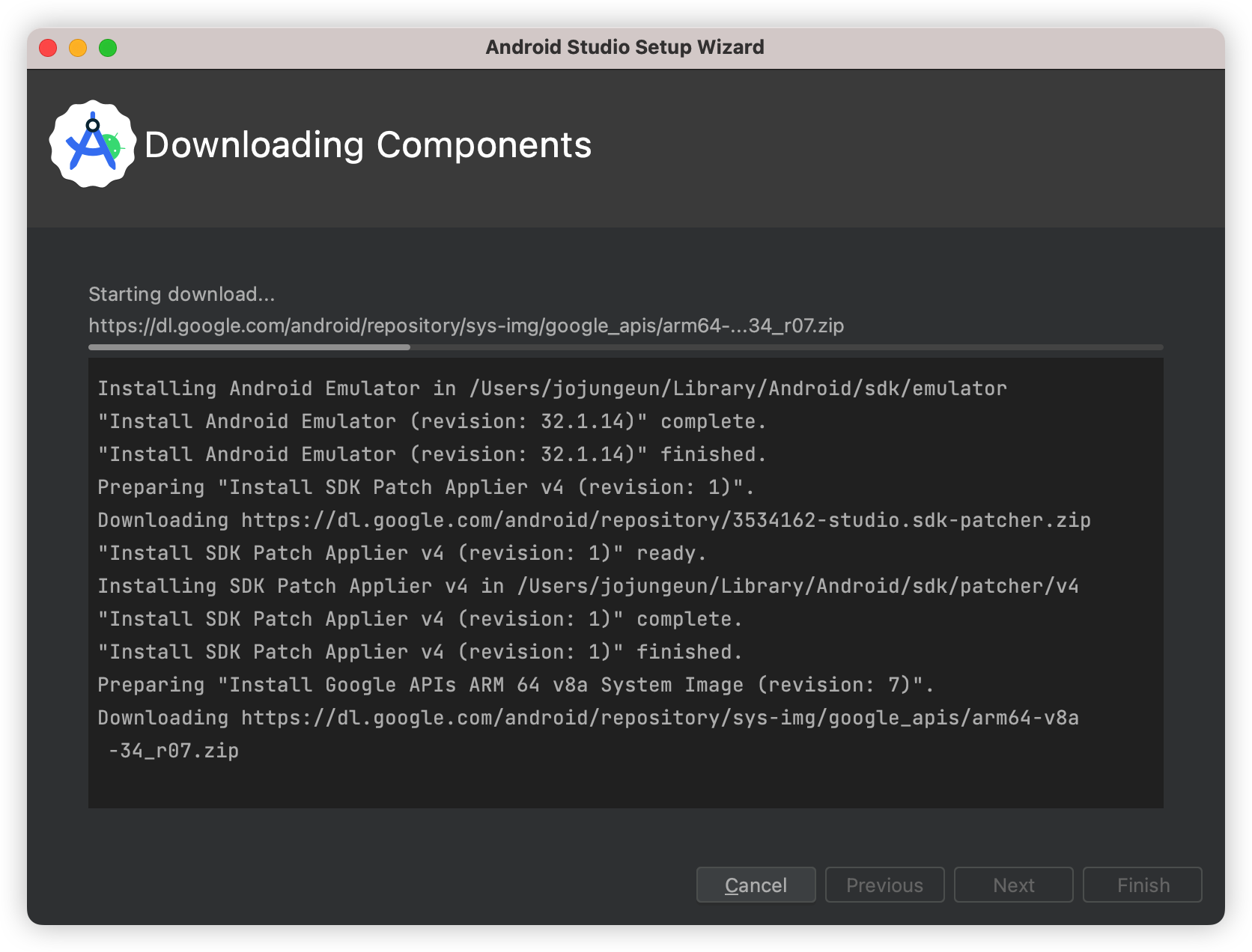
아직설치중..10분째..
설치가 완료된 후에 다음처럼 프로젝트를 만들어 준다.
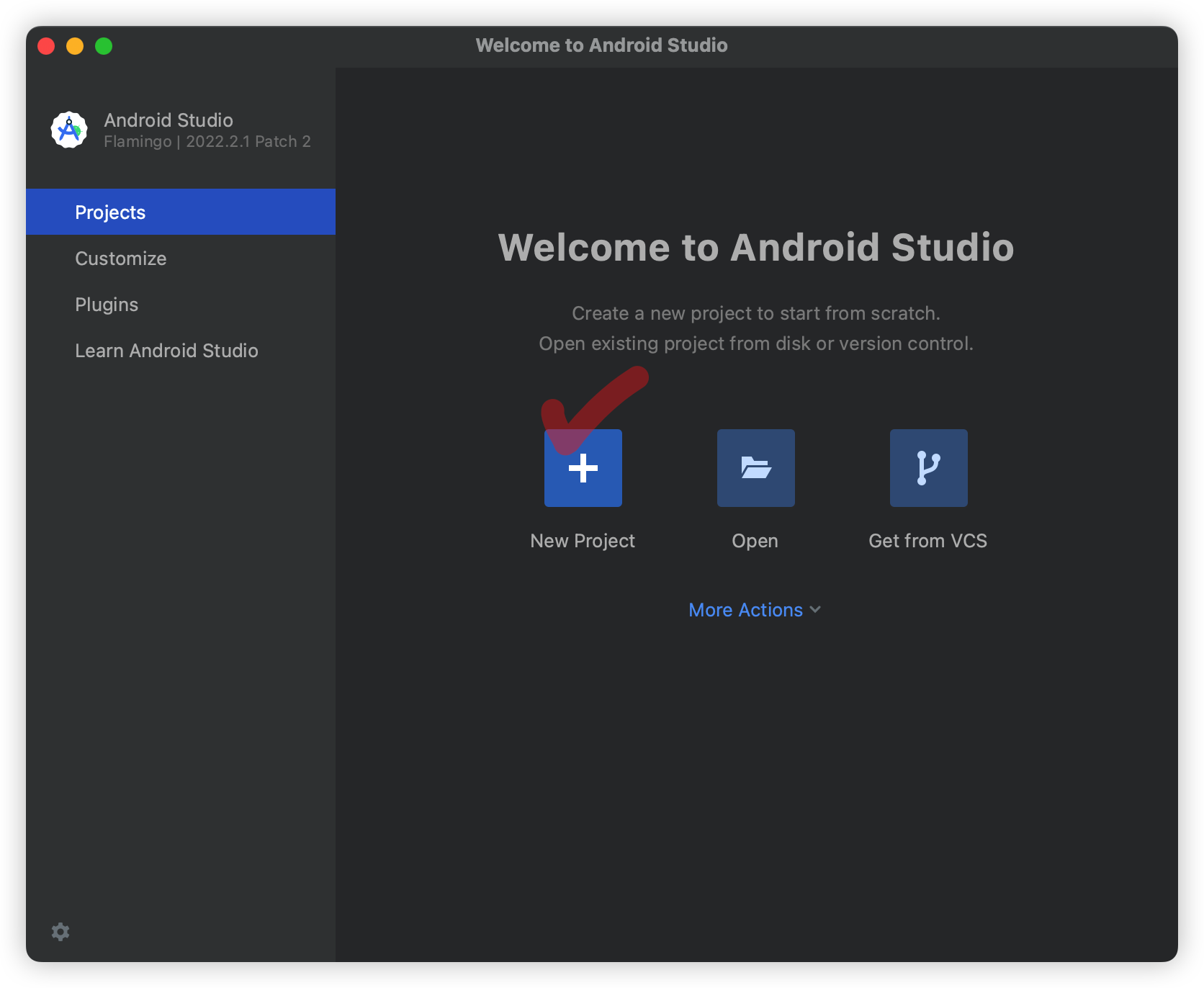
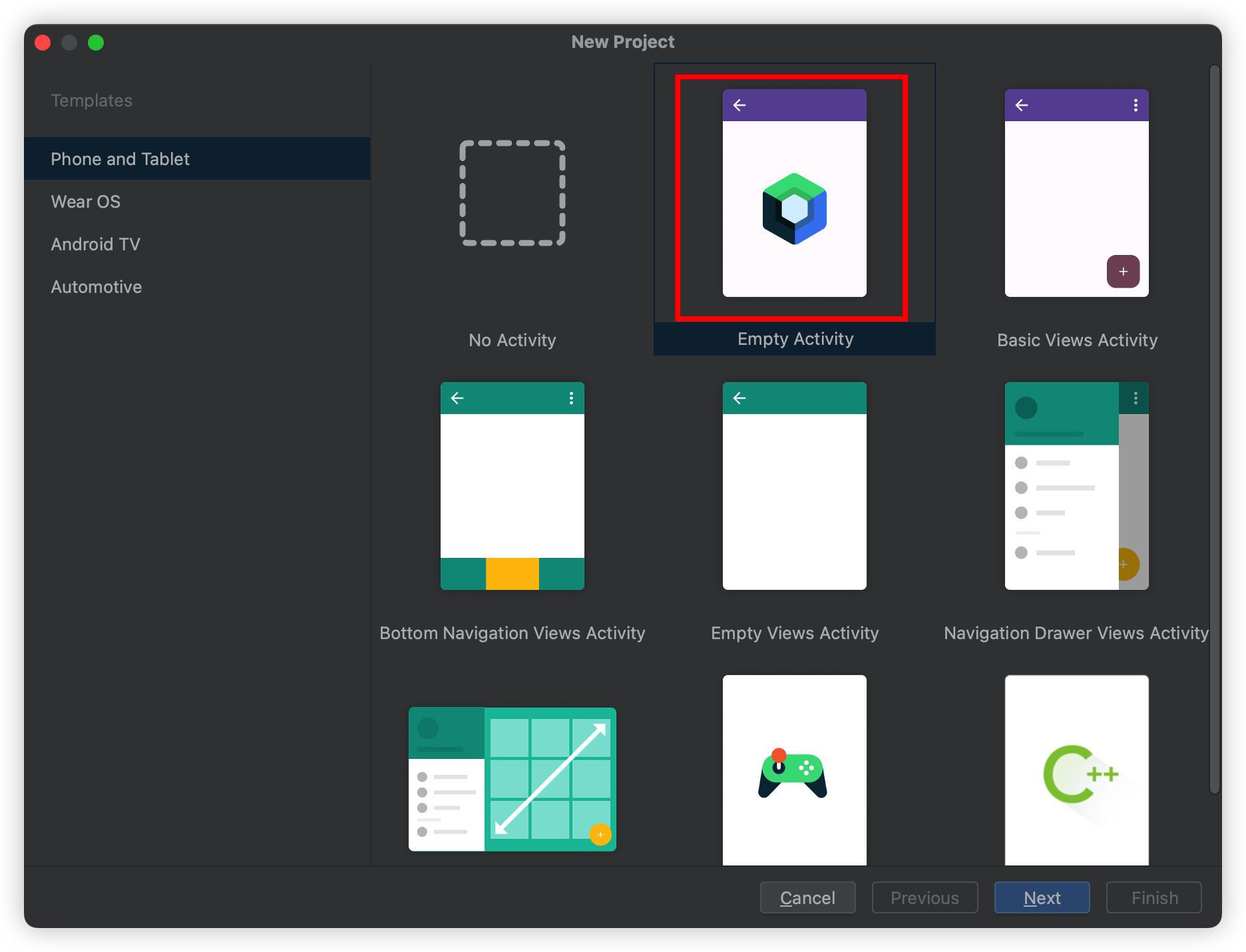
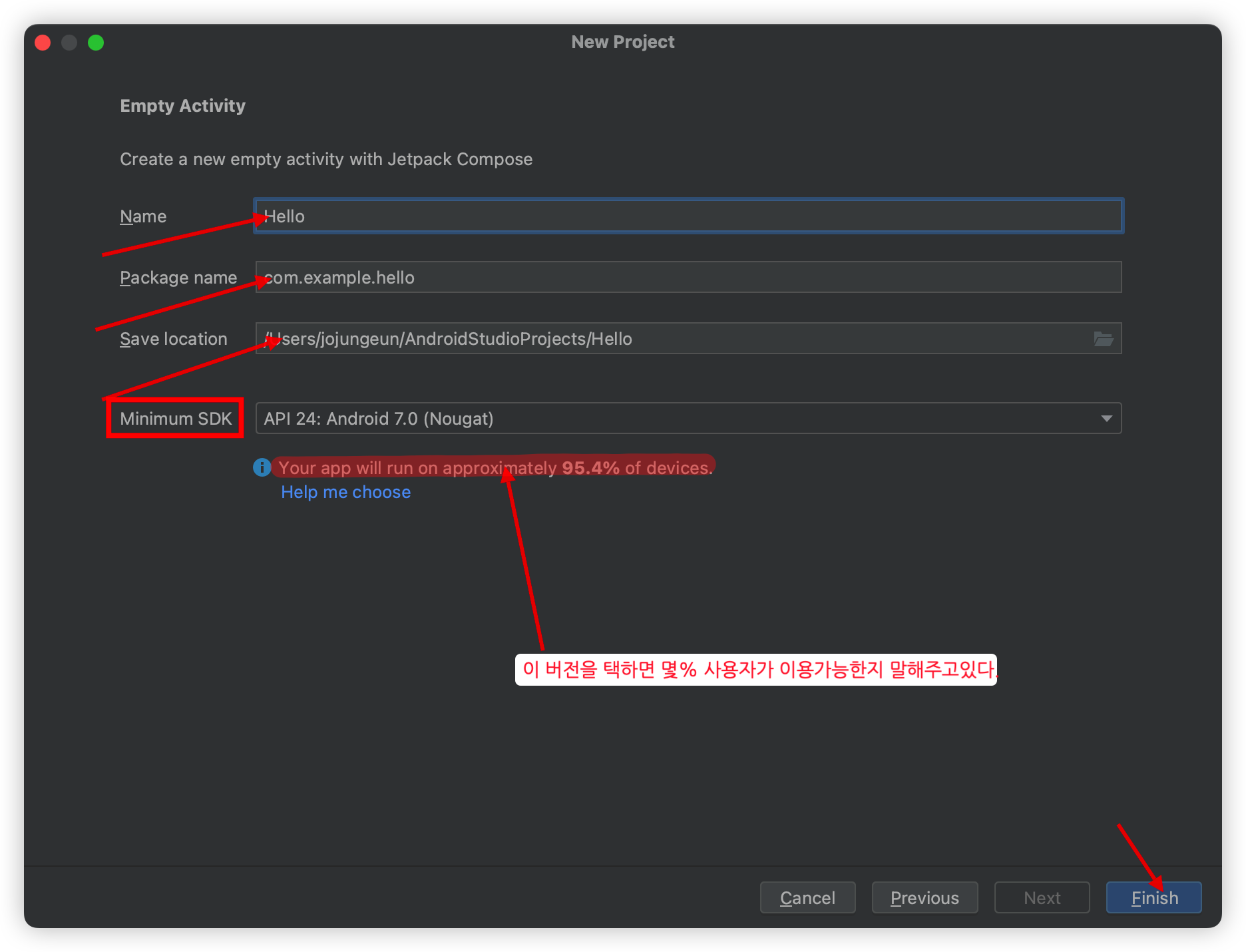
Finish를 눌러준 후에 다시 대기한다..
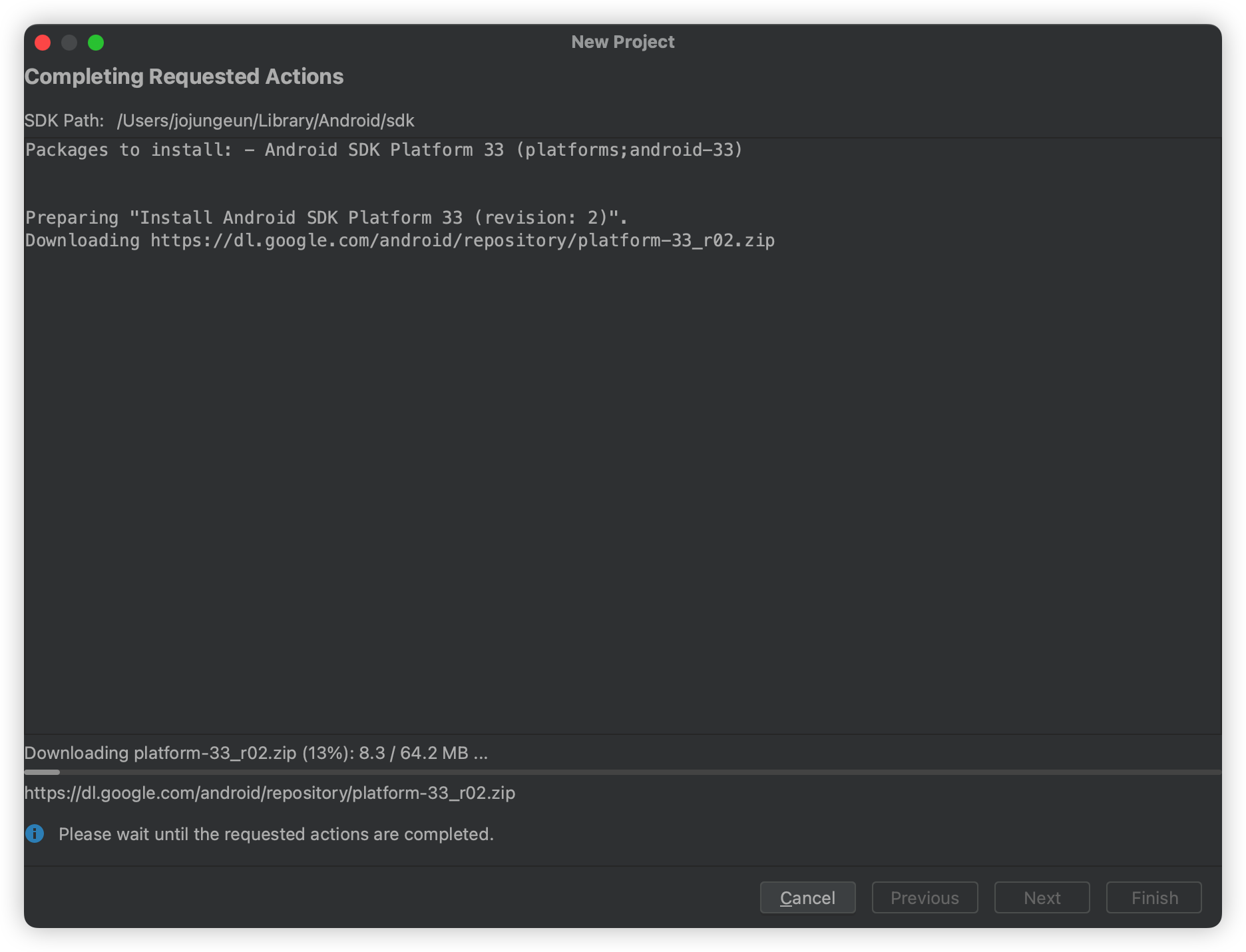
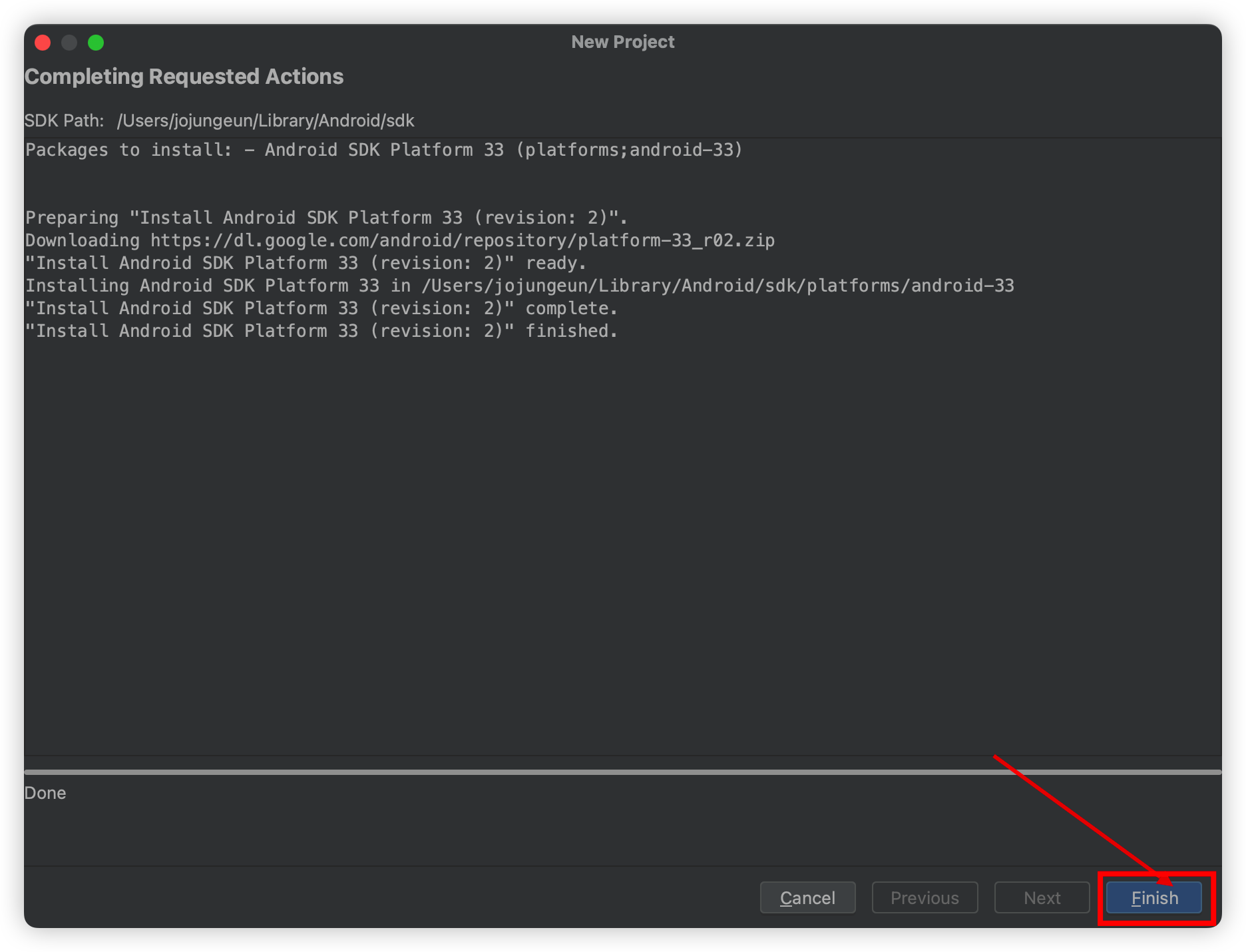
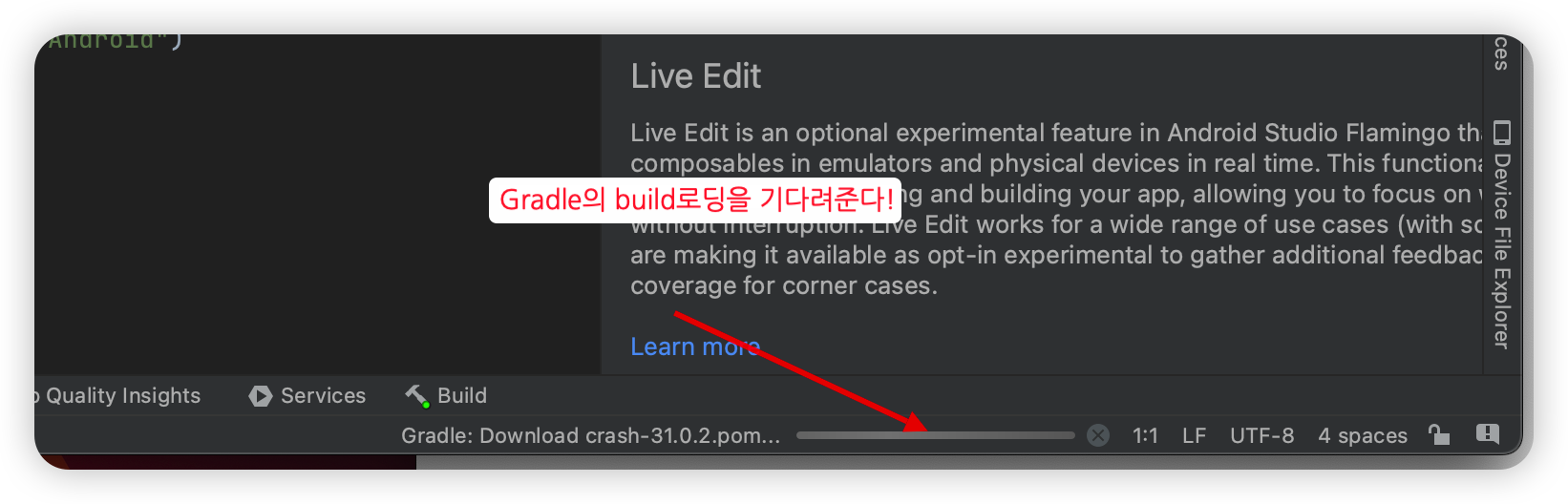
안드로이드 스튜디오는 구글이 안드로이드앱 개발을 위해 IntelliJ를 만든 JetBrains에서 만든 통합개발 환경이다.
무료로 제공되고 있으며 Kotlin도 사용이 가능하다.
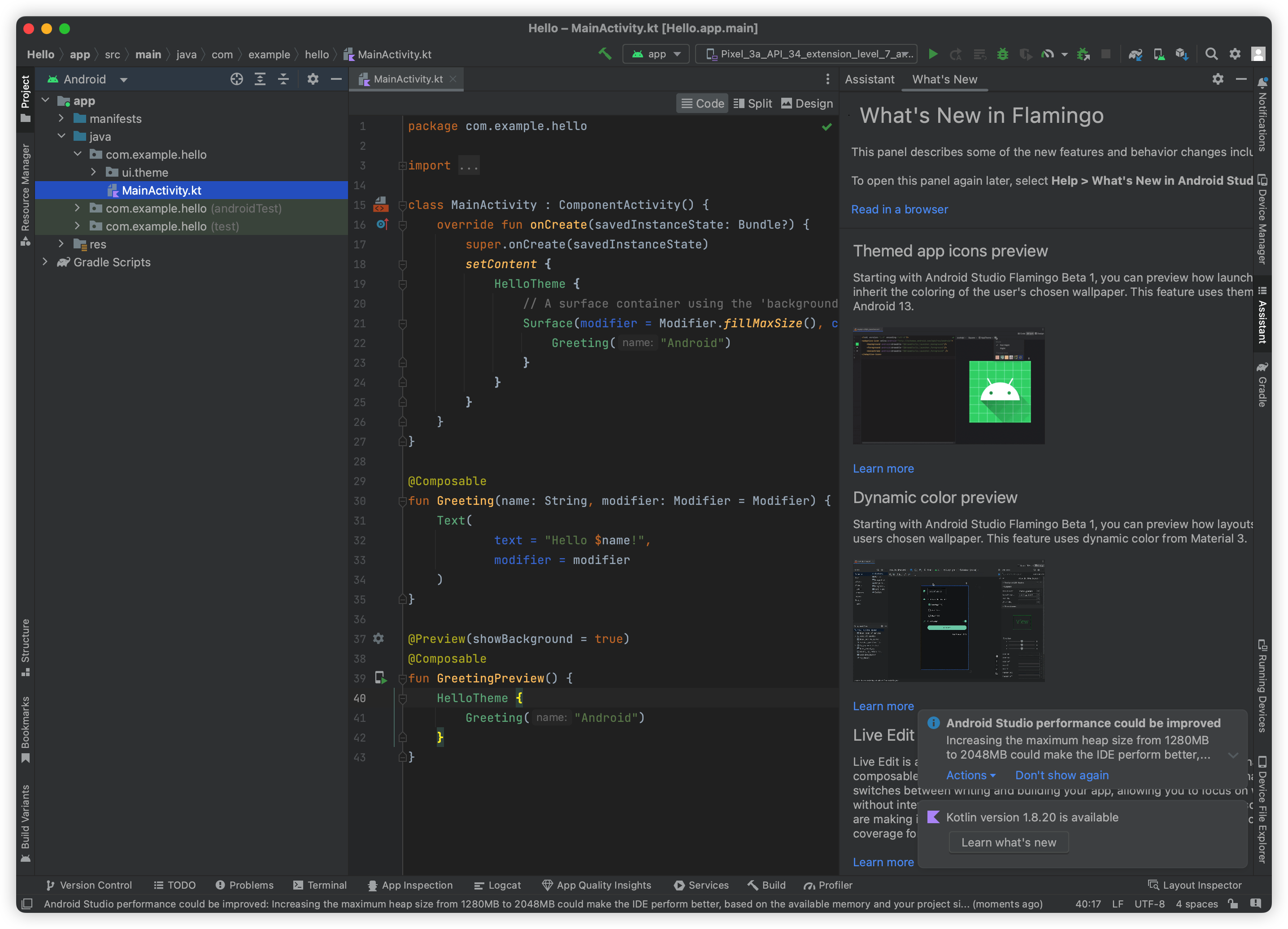
Gradle의 설정이 완료되었다.
새로운 모듈도 만들어보자!
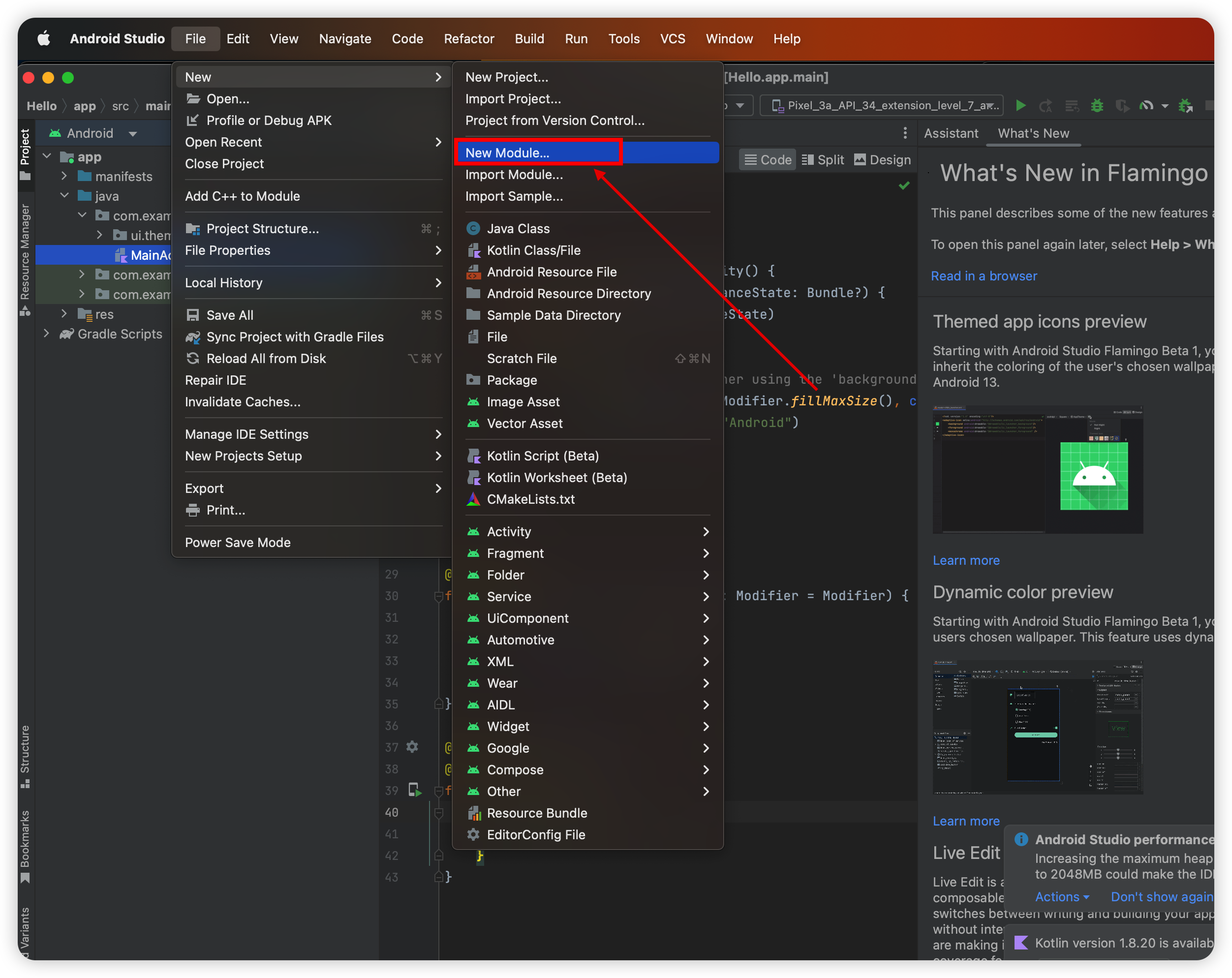
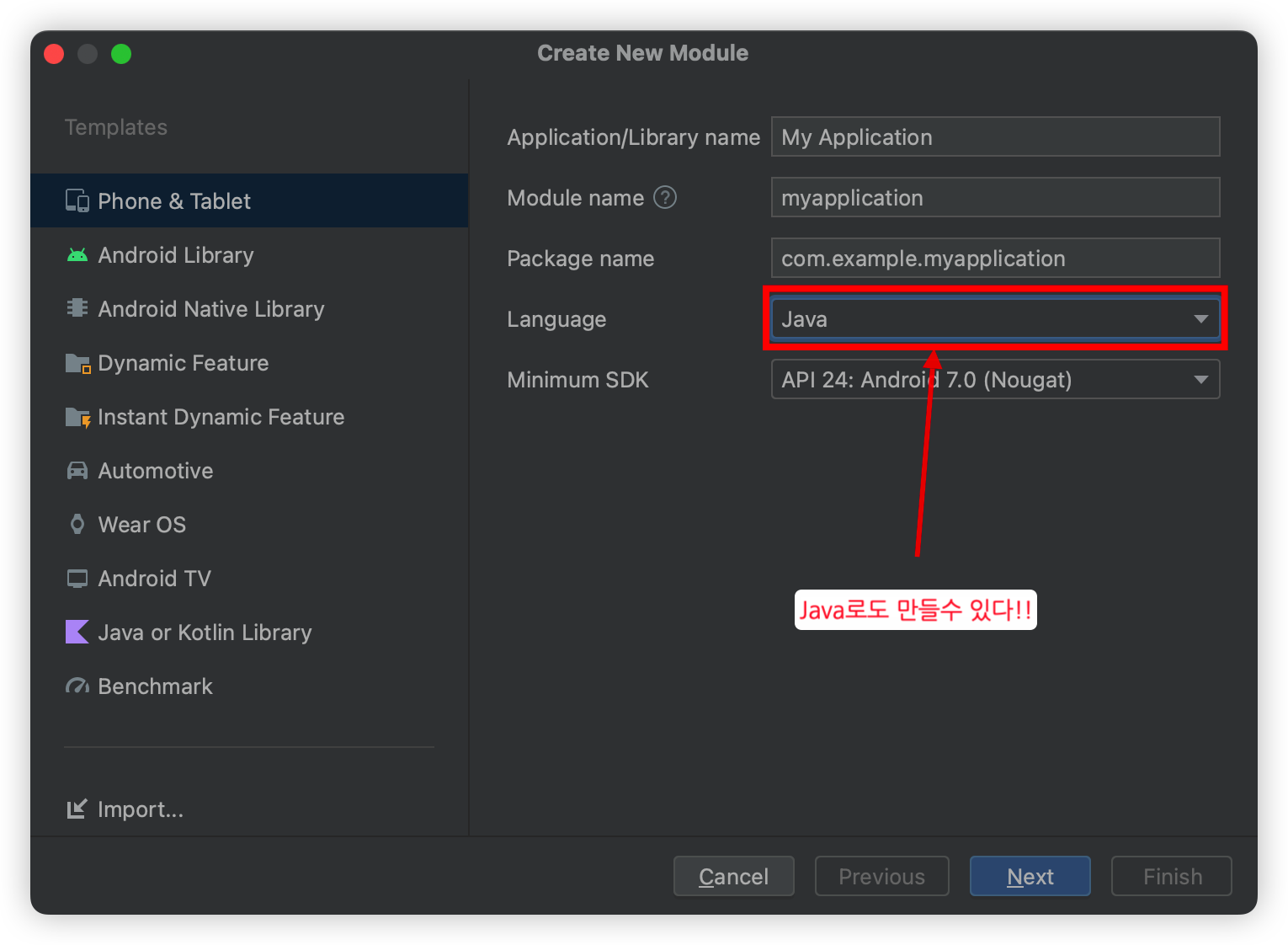
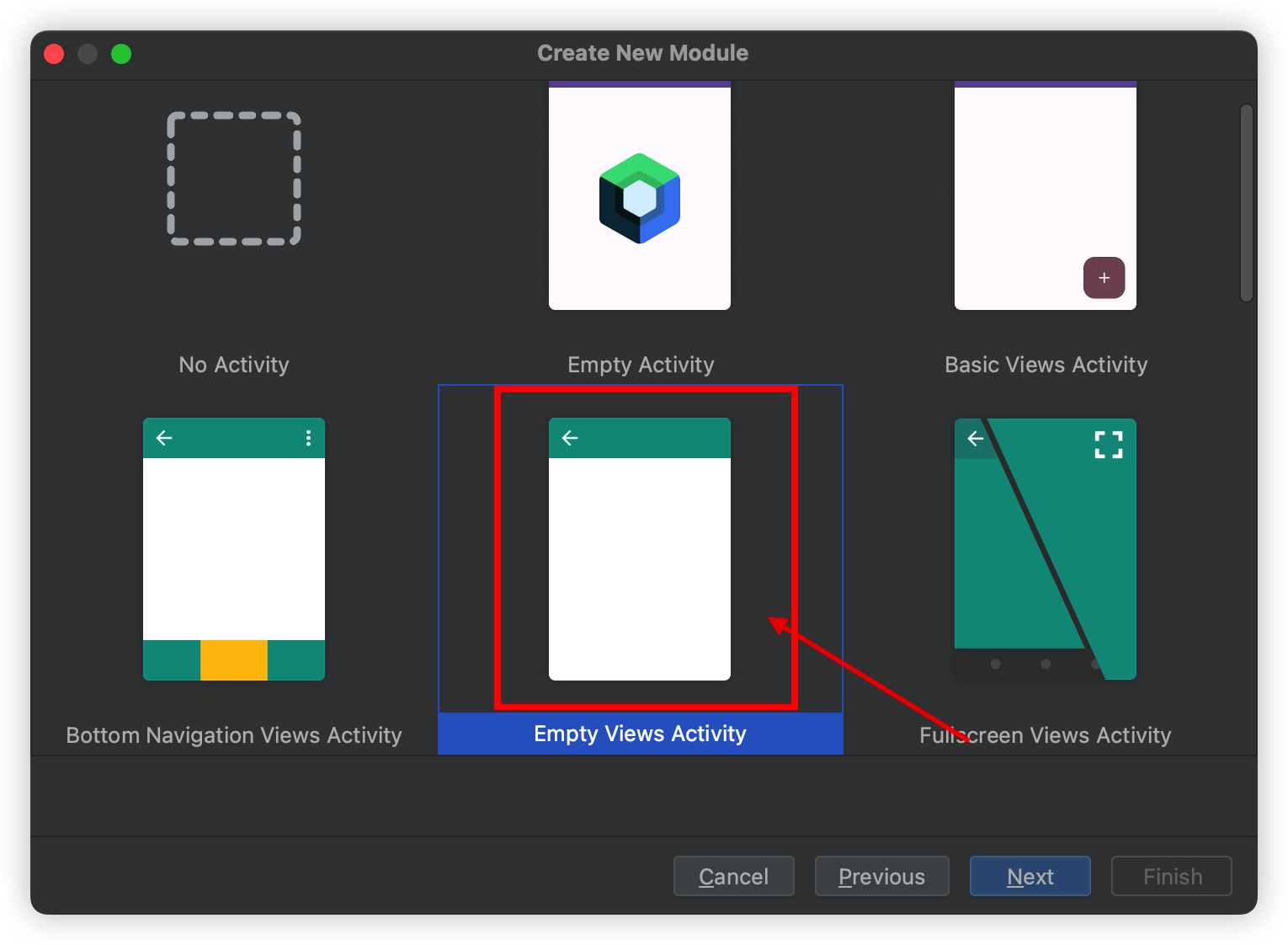
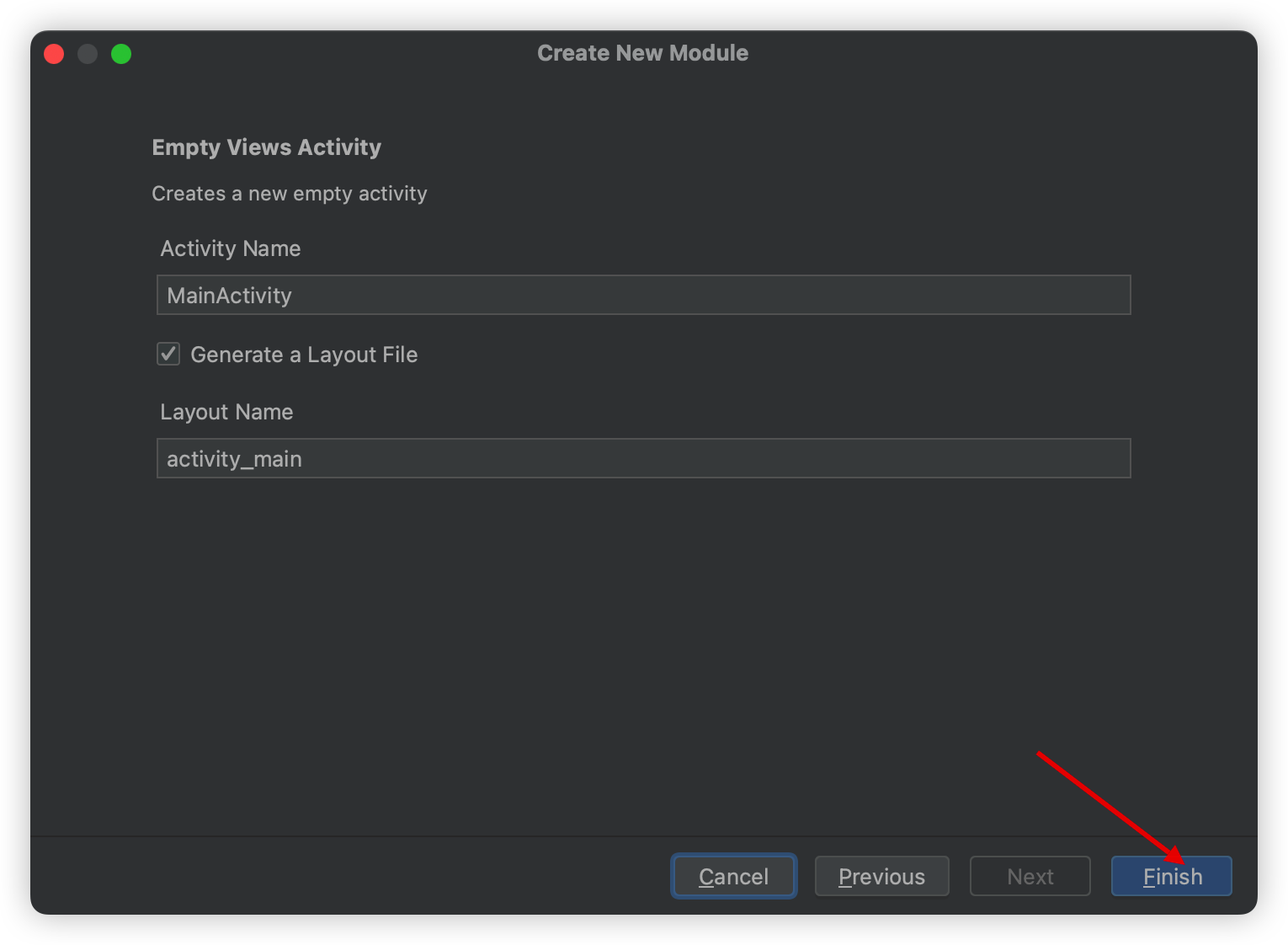

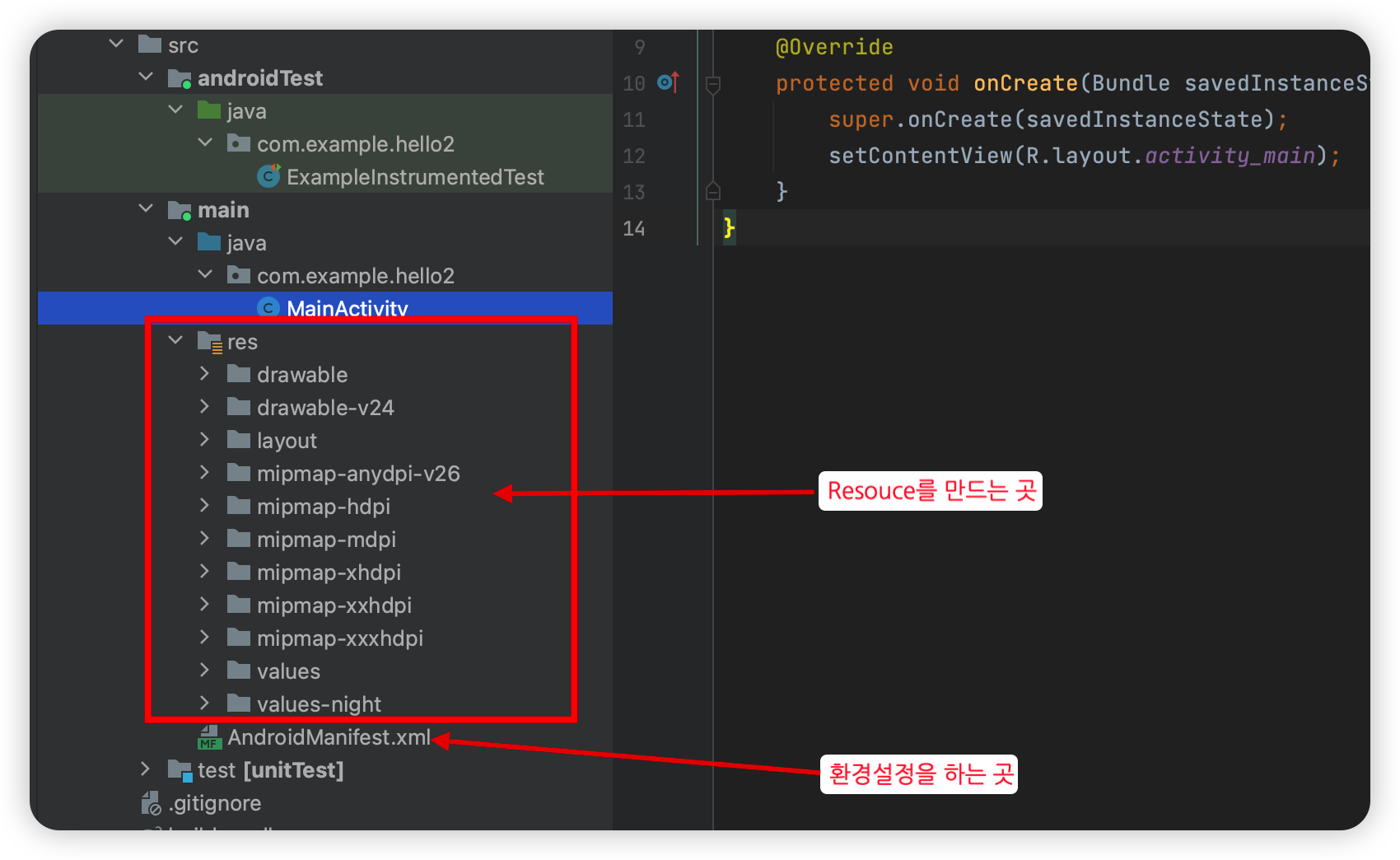
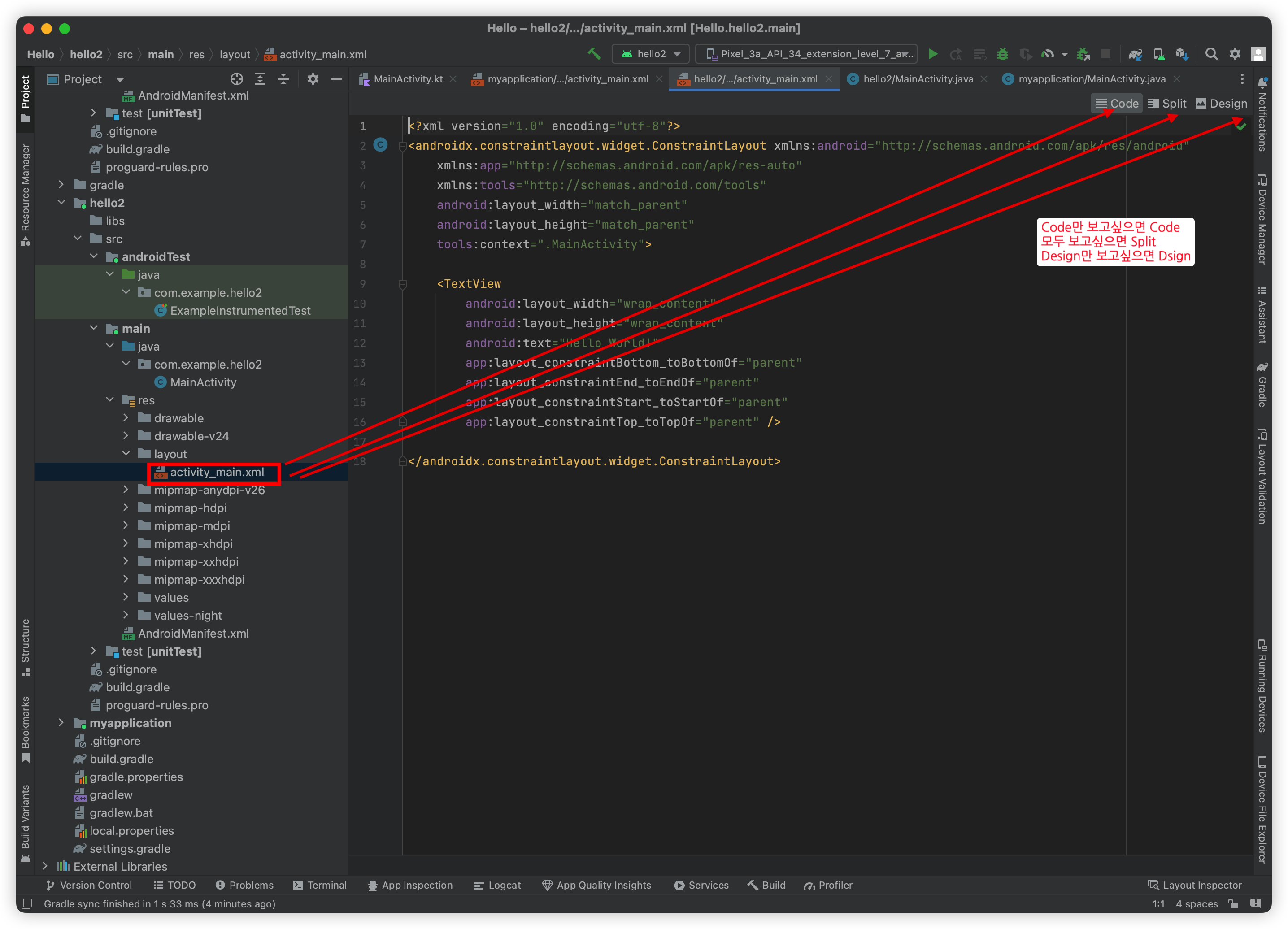
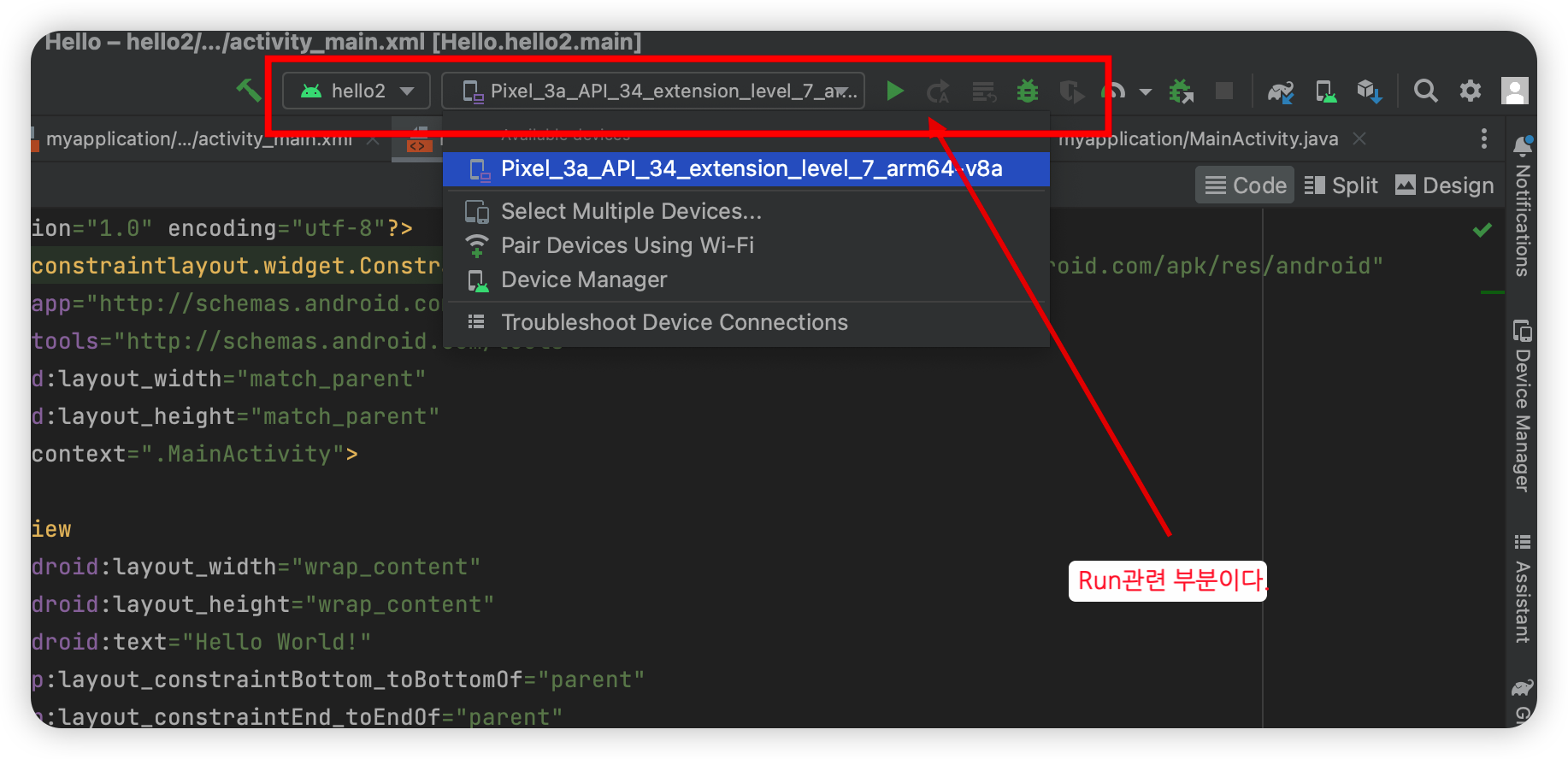
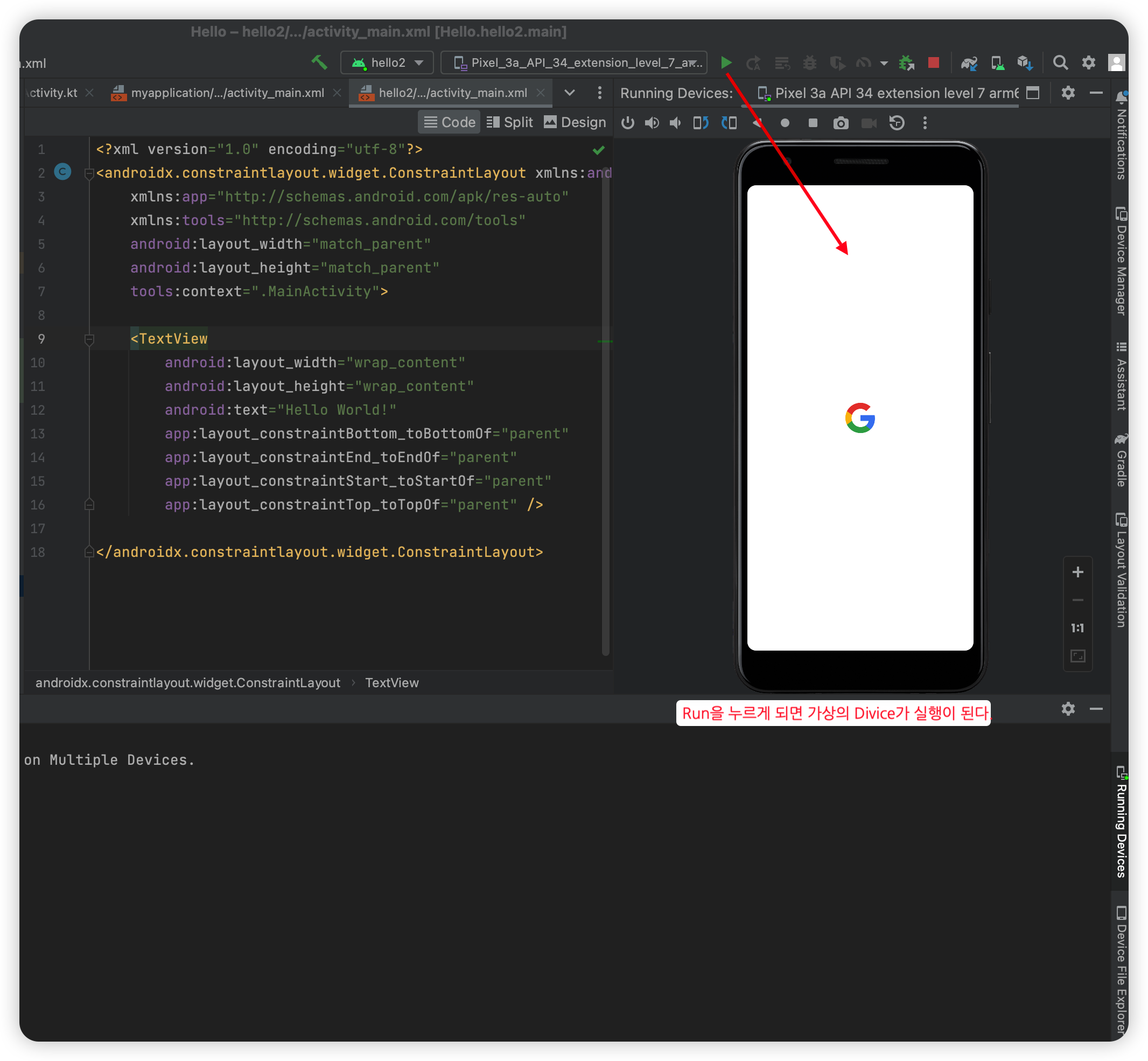
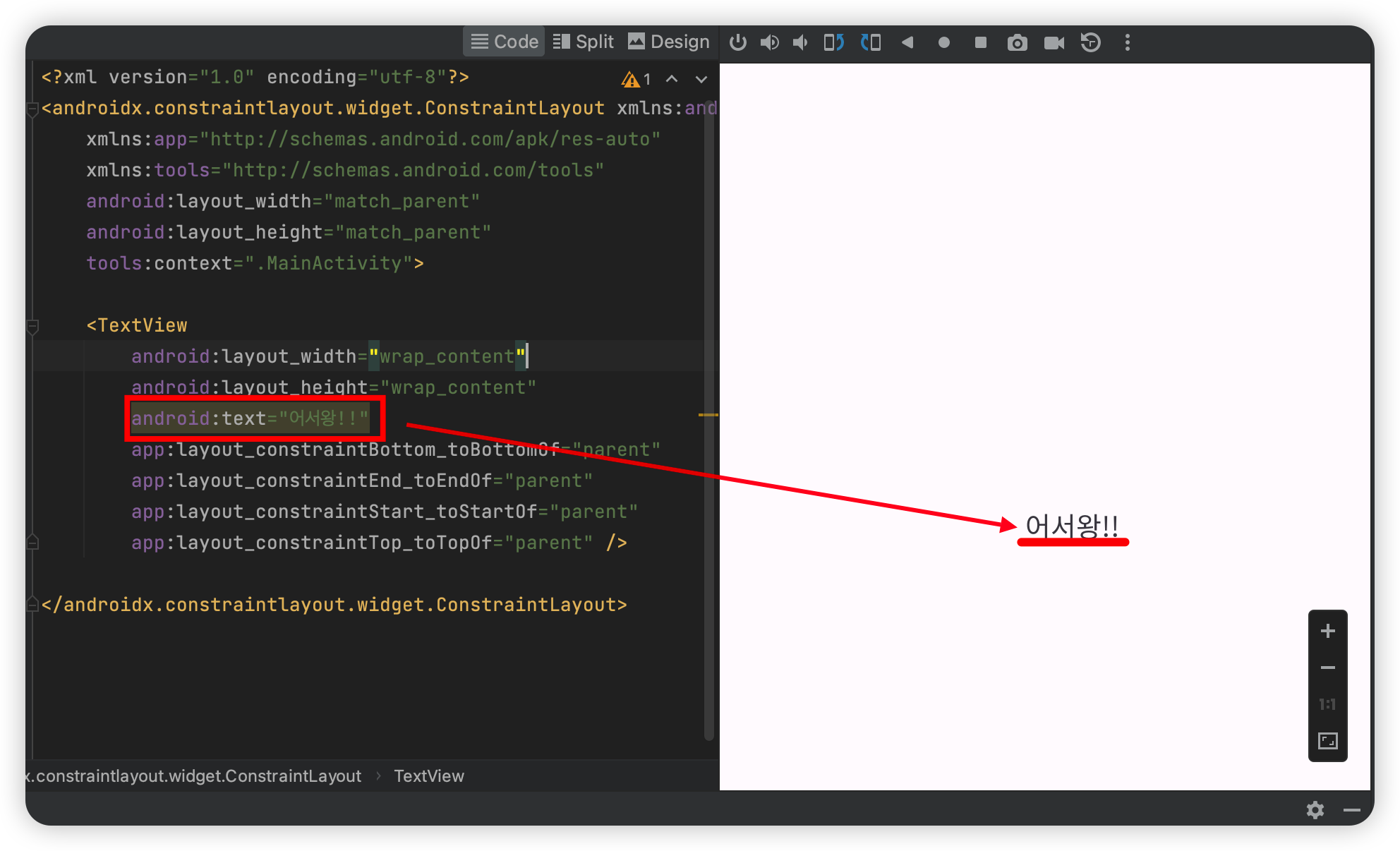
Hello2 module을 빌드를 하게 되면 Hello2.apk파일이 생성 된다. 이 작업을 거치면 install을 거쳐서 위에 캡쳐본 처럼 launch가 된다.
하나의 도화지를 만든 느낌이다!
앞으로 수업은 처음에는 Java로 수업을 진행하다가 Kotlin으로 수업을 진행할 것이다.
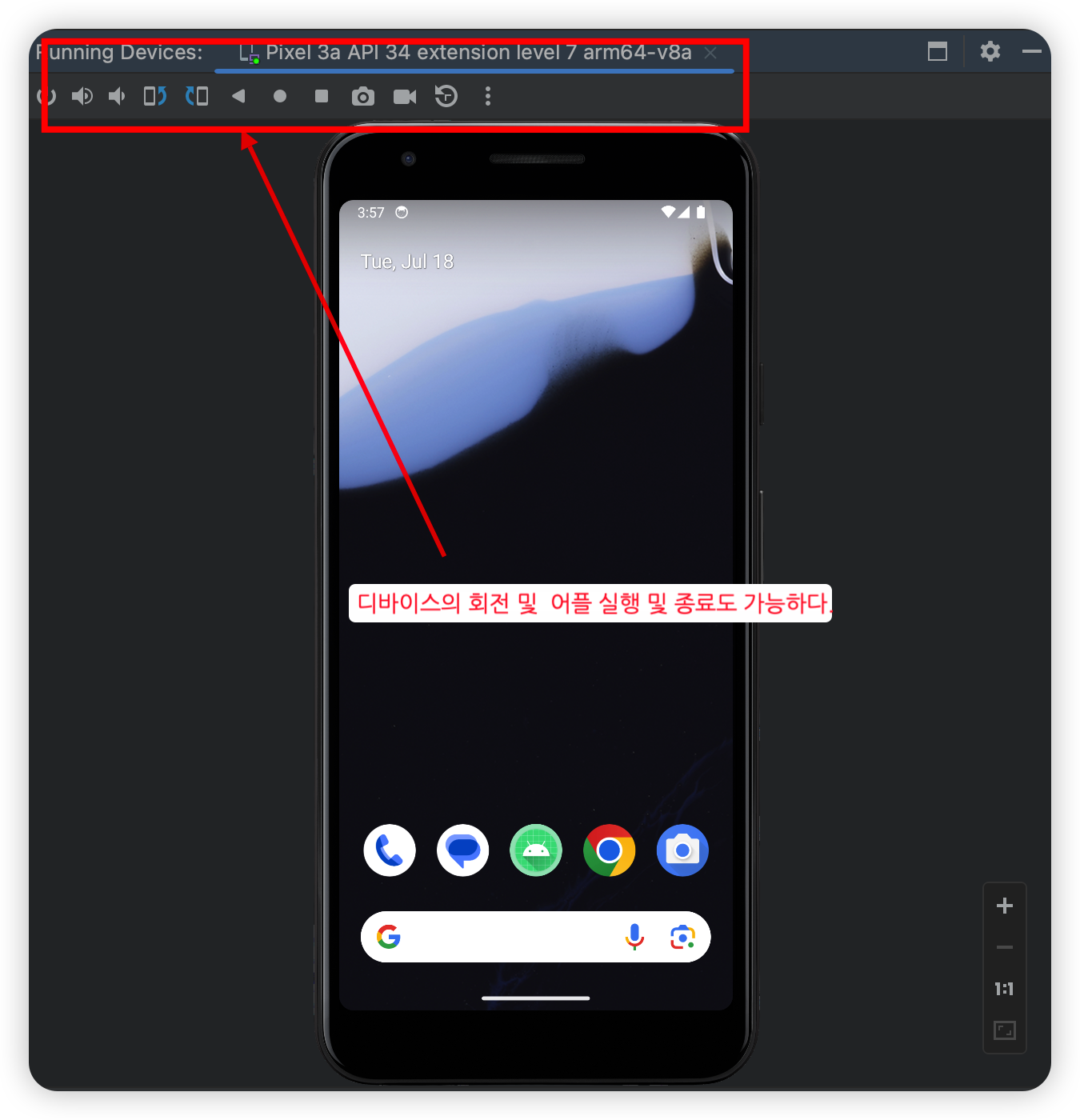

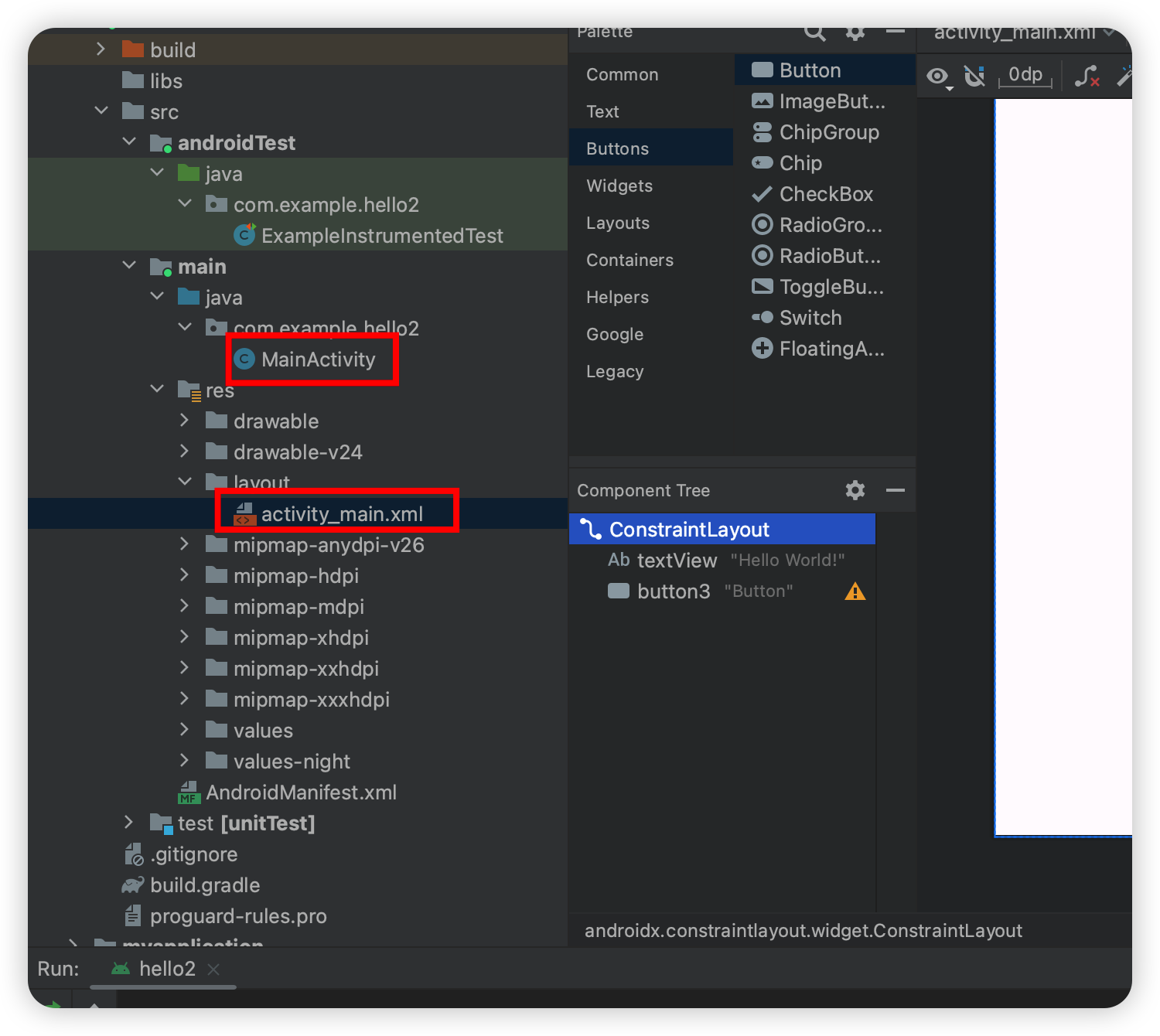
안드로이드에서
마크업하는 부분은 layout/activity_main.xml
이라 한다.
<script>를 작성하는 곳은 MainActivity영역이다.
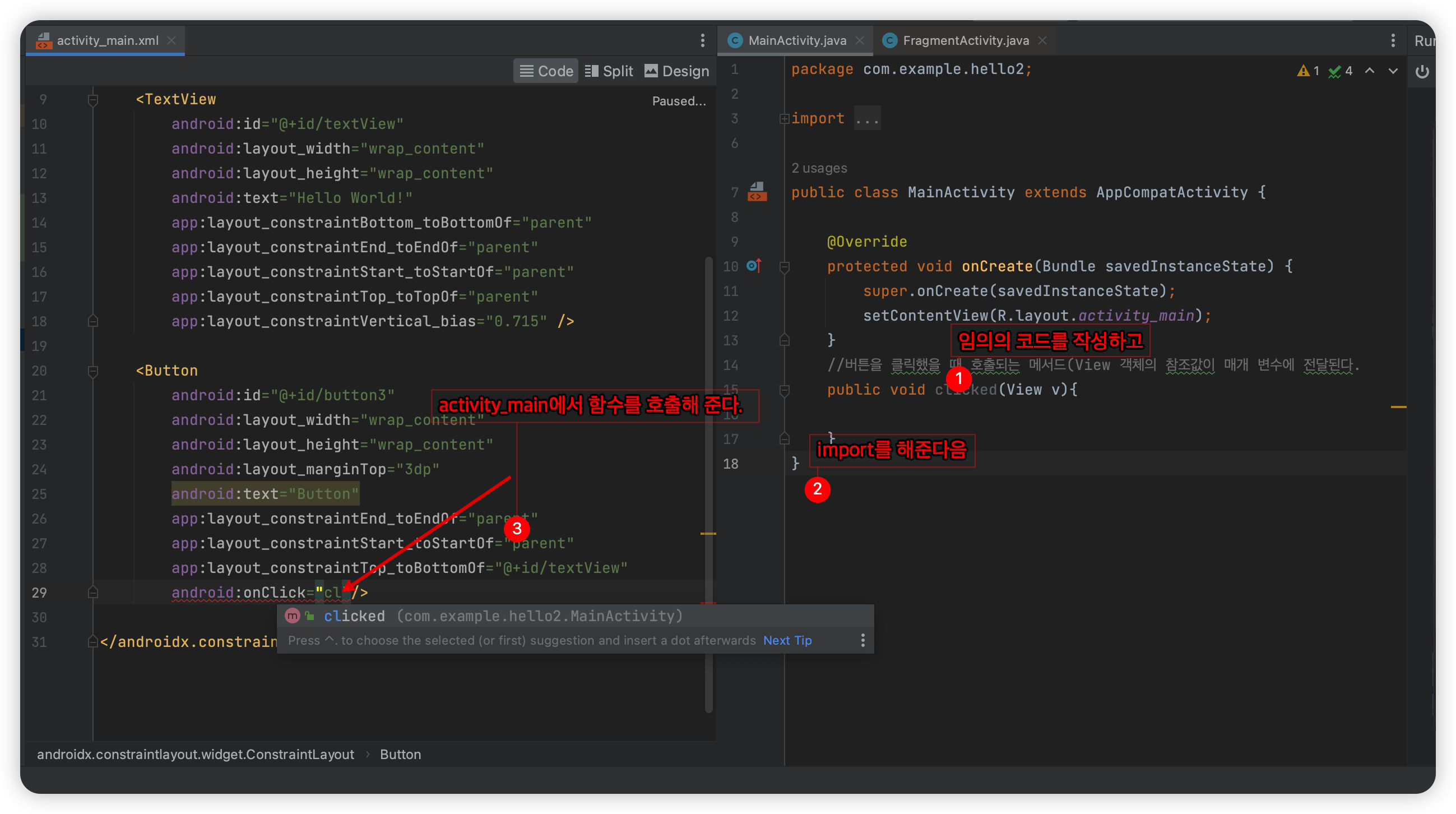
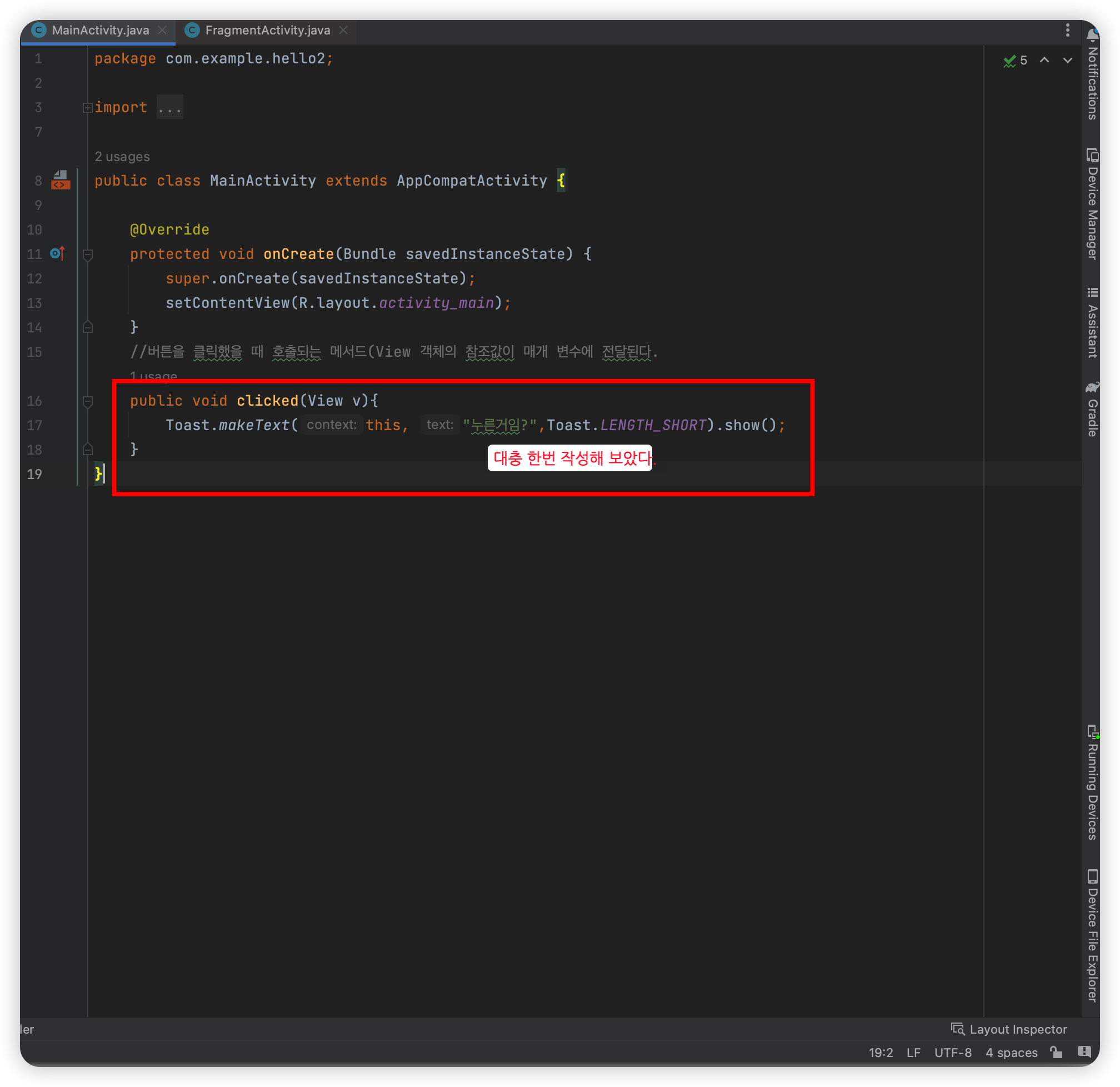
아래처럼 잘 적용된 것을 확인 할 수 있다!!🤩
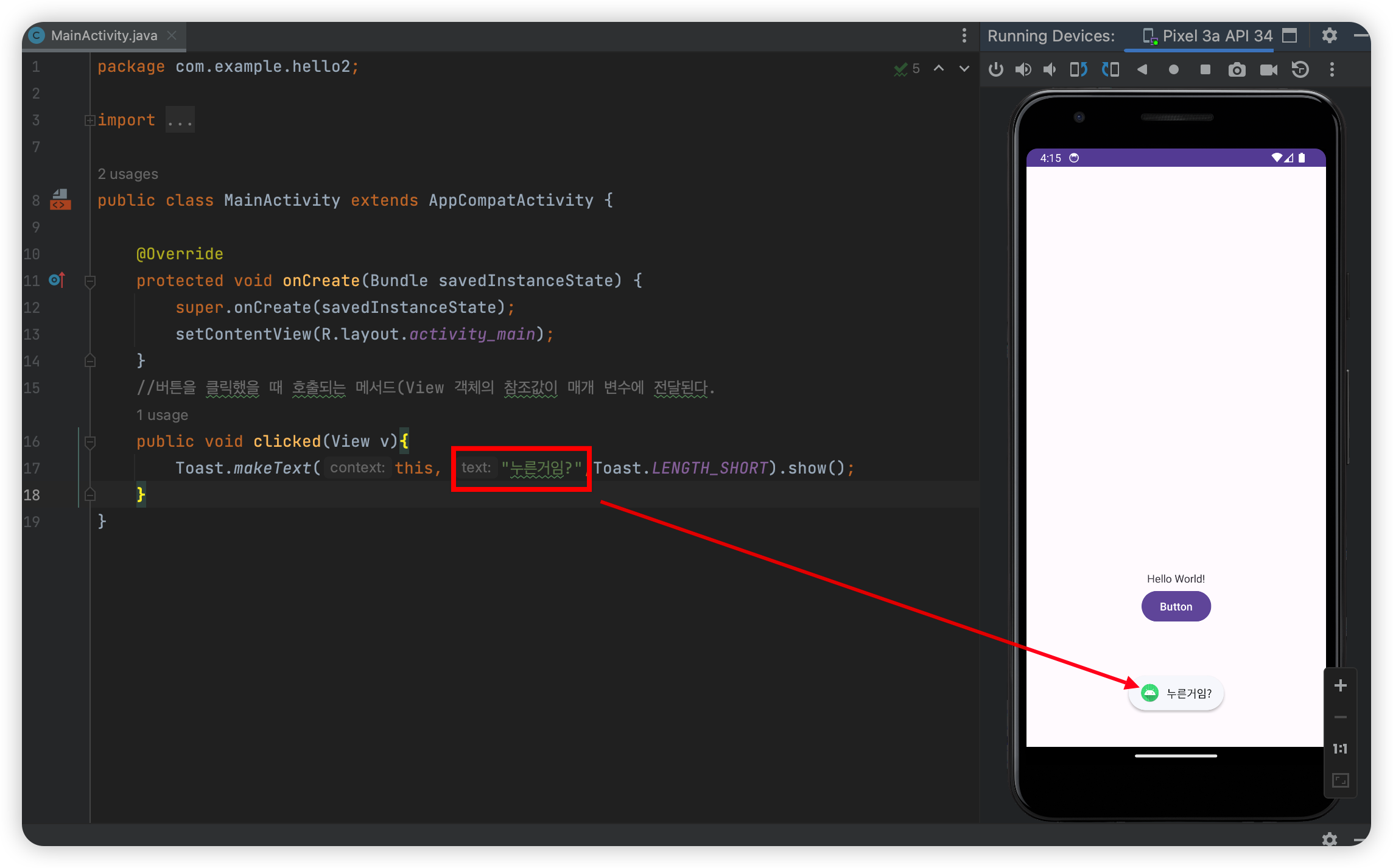
위의 MainActivity는 앱이 launch되었을 때 최초로 사용자를 대면하는 Activity이다.
대체로 Activity하는 화면은 하나이다.
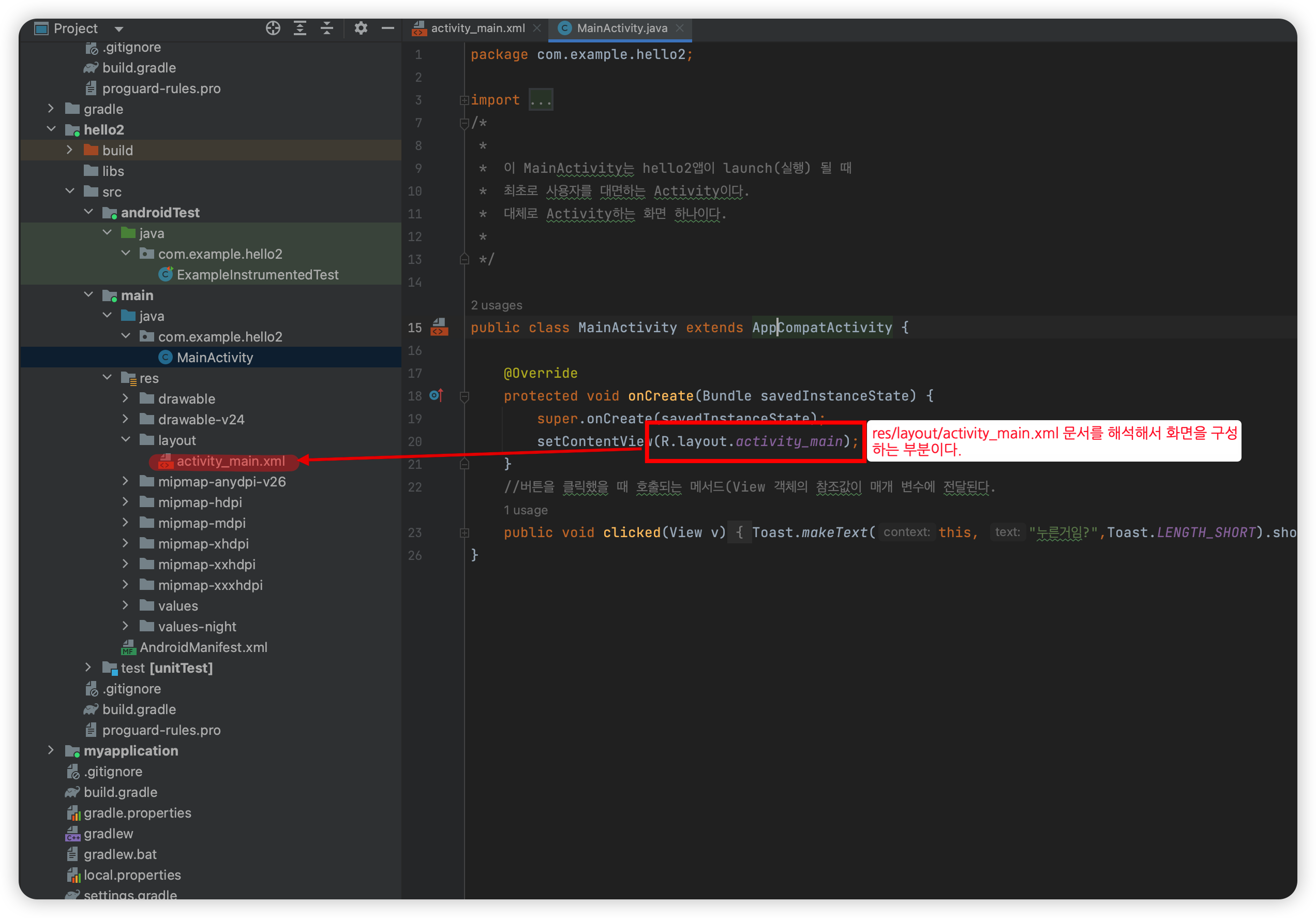
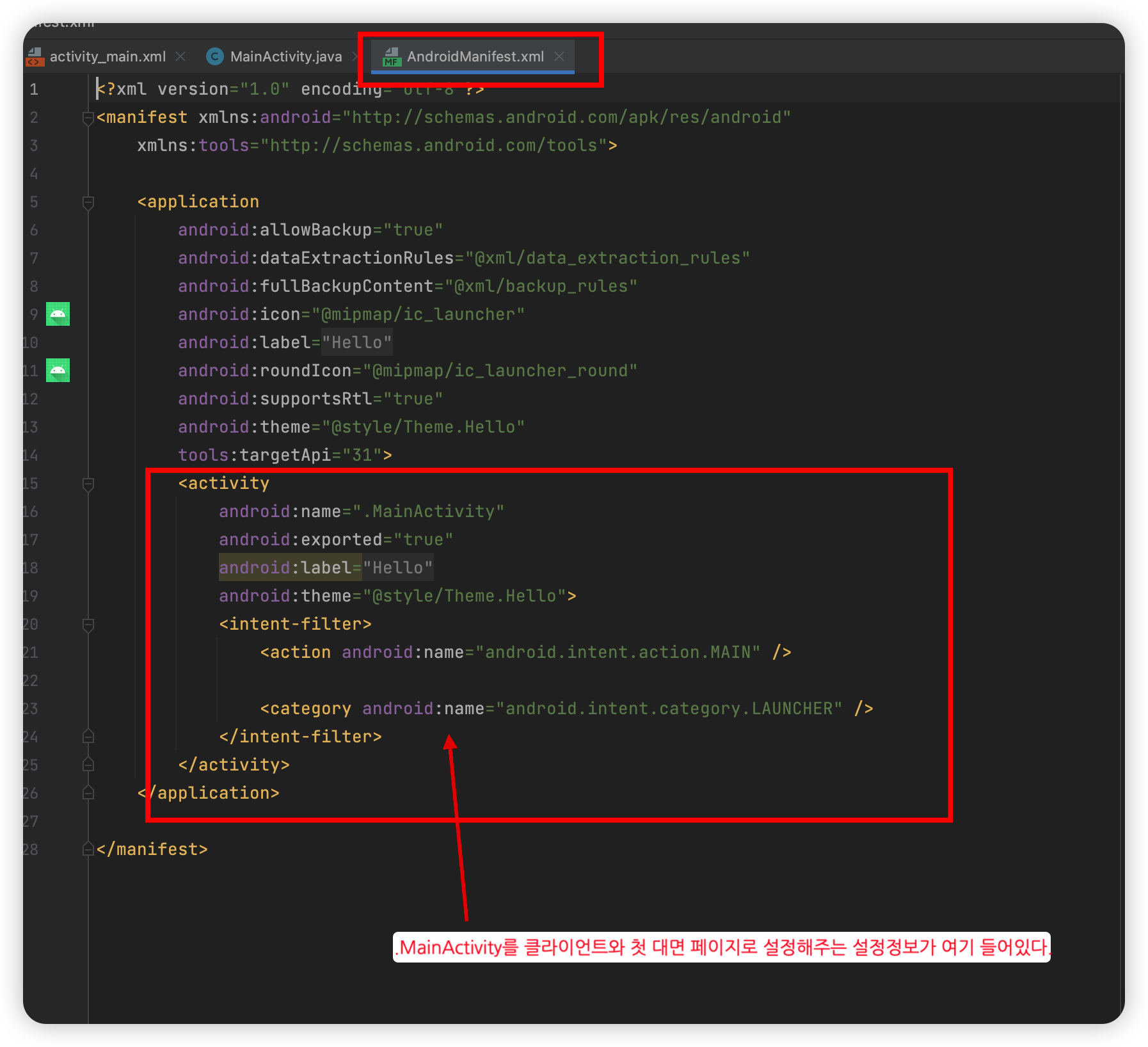
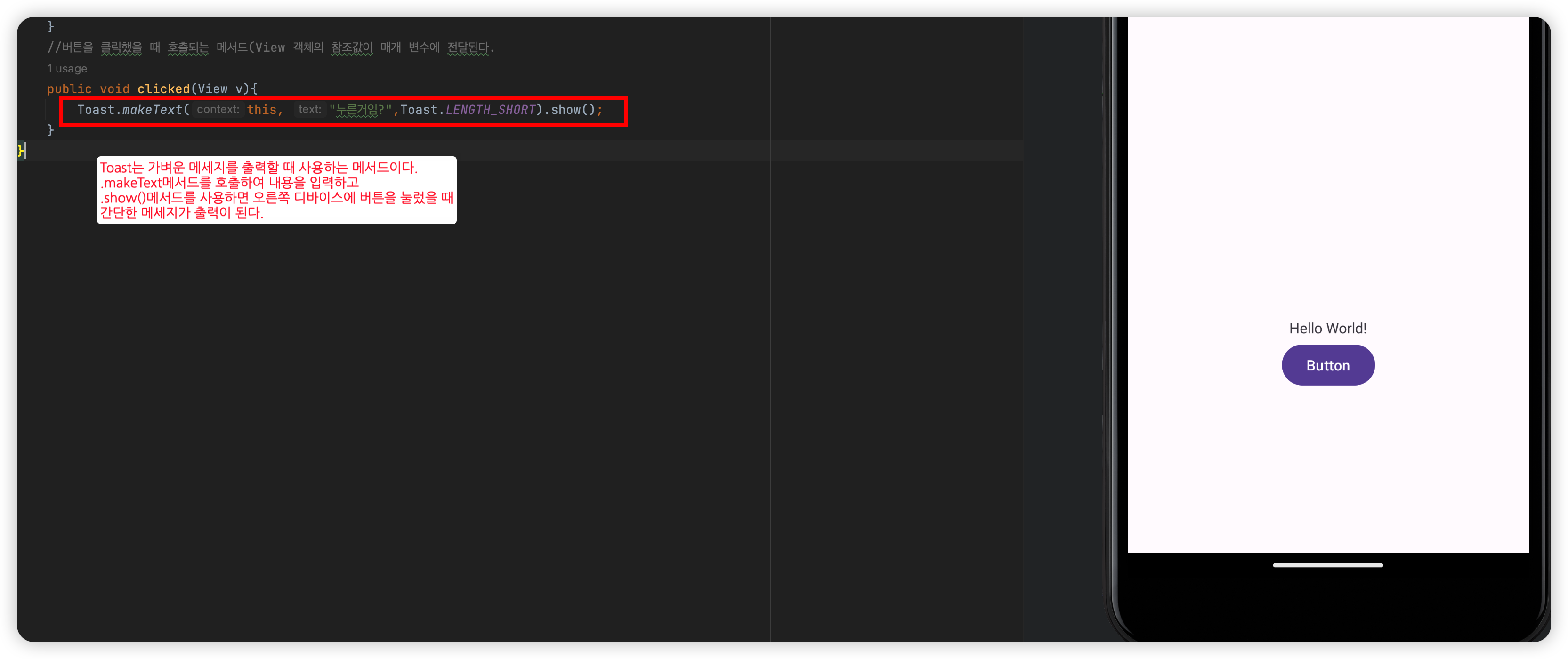
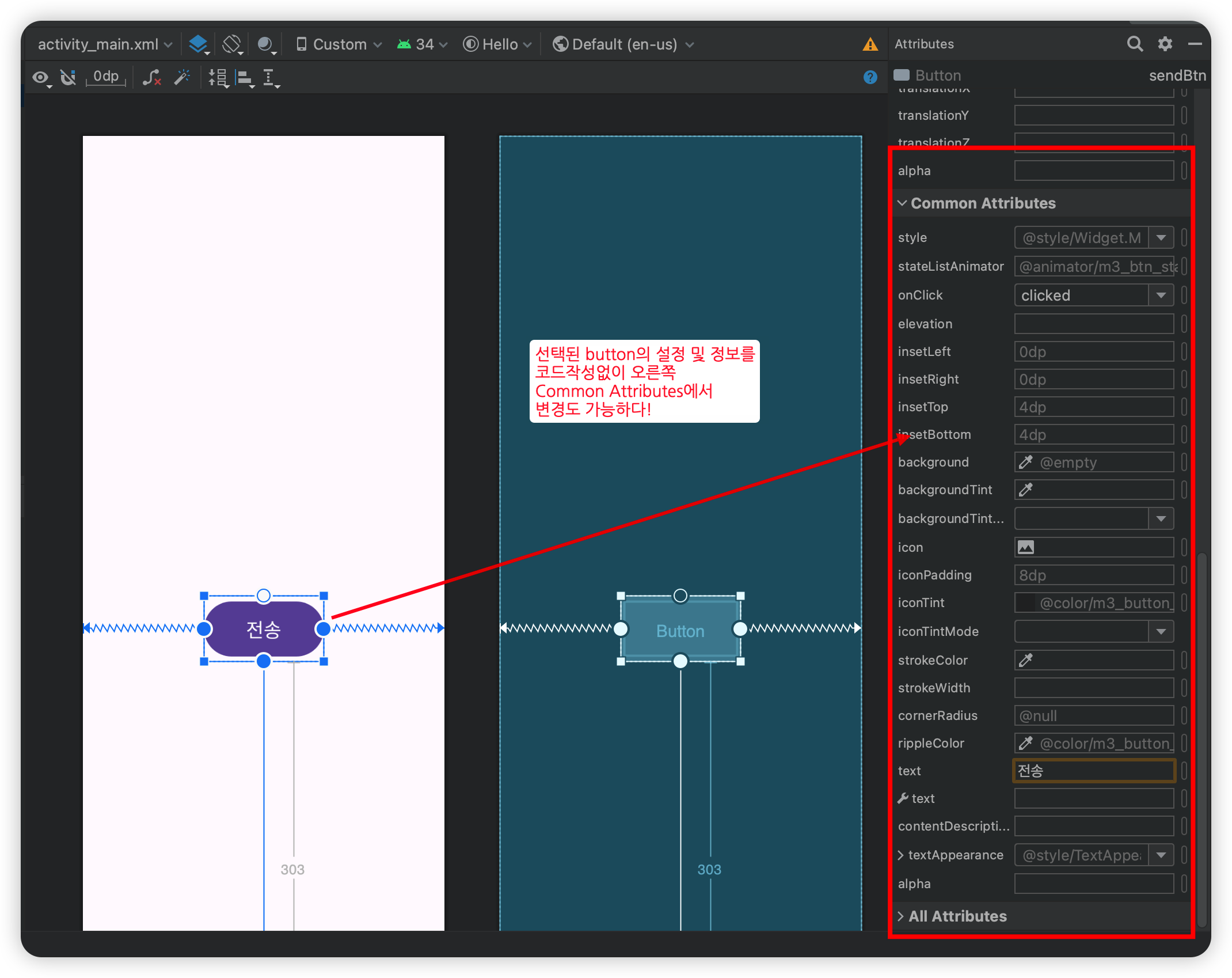
이거 저거 만져봤으니 새로운 모듈을 하나더 만들어 보겠다.
이번에는 Button을 누르면 CountText가 +1씩 증가하는 구성을 만들어 보겠다.
먼저 숫자를 사용할 text와 누를 버튼을 만들어 준다.
숫자 text의 id 값은 textView
누를 Button의 id 값은 countBtn으로 지정해 주었다.
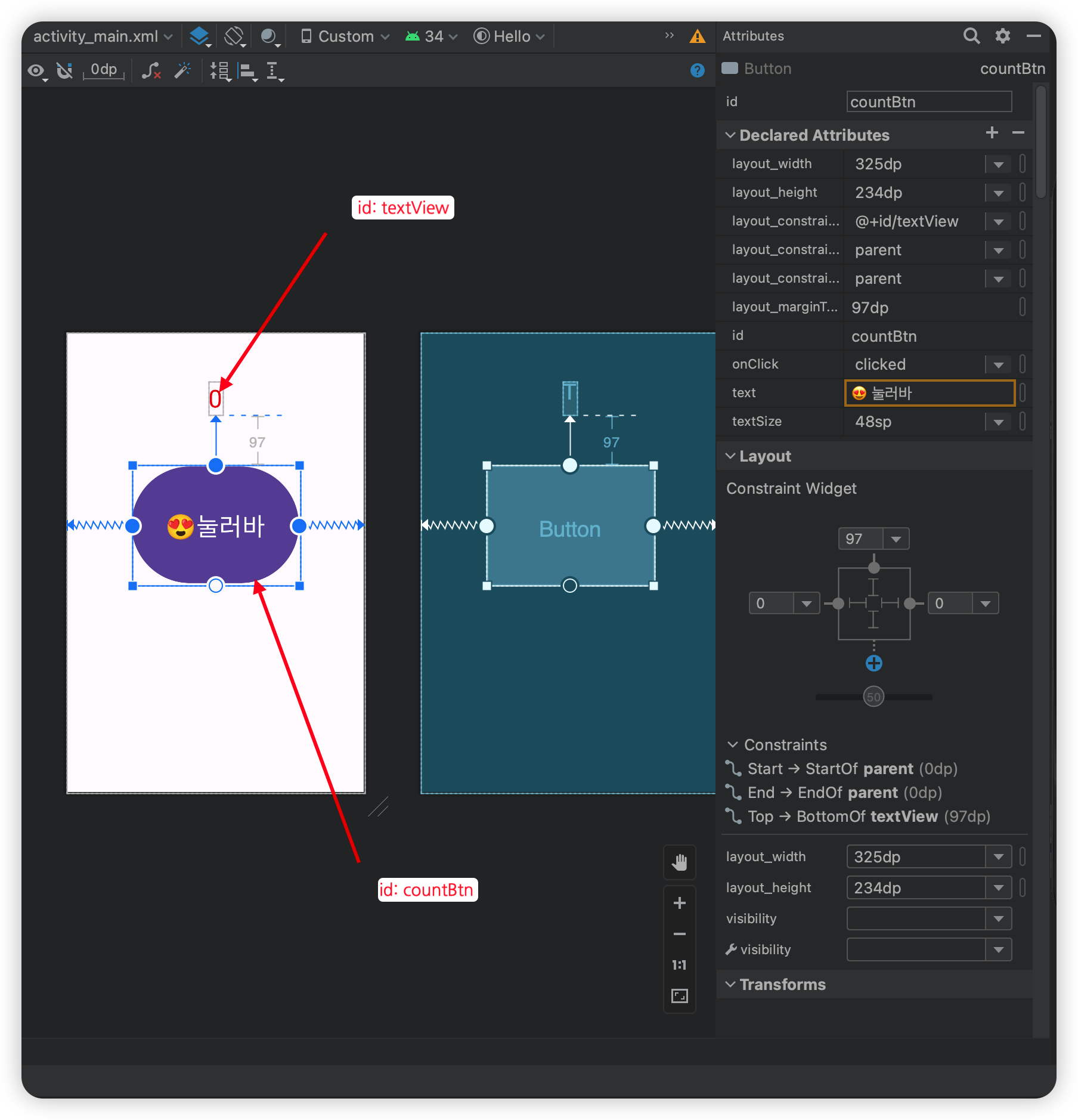
그리고 acitivity_main.xml에서 해당 Text와 Button의 참조값을 얻어와야한다.
<?xml version="1.0" encoding="utf-8"?>
<androidx.constraintlayout.widget.ConstraintLayout xmlns:android="http://schemas.android.com/apk/res/android"
xmlns:app="http://schemas.android.com/apk/res-auto"
xmlns:tools="http://schemas.android.com/tools"
android:layout_width="match_parent"
android:layout_height="match_parent"
tools:context=".MainActivity">
<TextView
android:id="@+id/textView"
android:layout_width="wrap_content"
android:layout_height="wrap_content"
android:layout_marginTop="94dp"
android:text="0"
android:textColor="#EC0505"
android:textColorLink="#000000"
android:textSize="48sp"
app:layout_constraintEnd_toEndOf="parent"
app:layout_constraintStart_toStartOf="parent"
app:layout_constraintTop_toTopOf="parent" />
<Button
android:id="@+id/countBtn"
android:layout_width="325dp"
android:layout_height="234dp"
android:layout_marginTop="97dp"
android:onClick="clicked"
android:text="😍눌러바"
android:textSize="48sp"
app:layout_constraintEnd_toEndOf="parent"
app:layout_constraintStart_toStartOf="parent"
app:layout_constraintTop_toBottomOf="@+id/textView" />
</androidx.constraintlayout.widget.ConstraintLayout>
참조값들을 확인한 후에 MainActivity.java에서 메서드를 완성시켜준다.
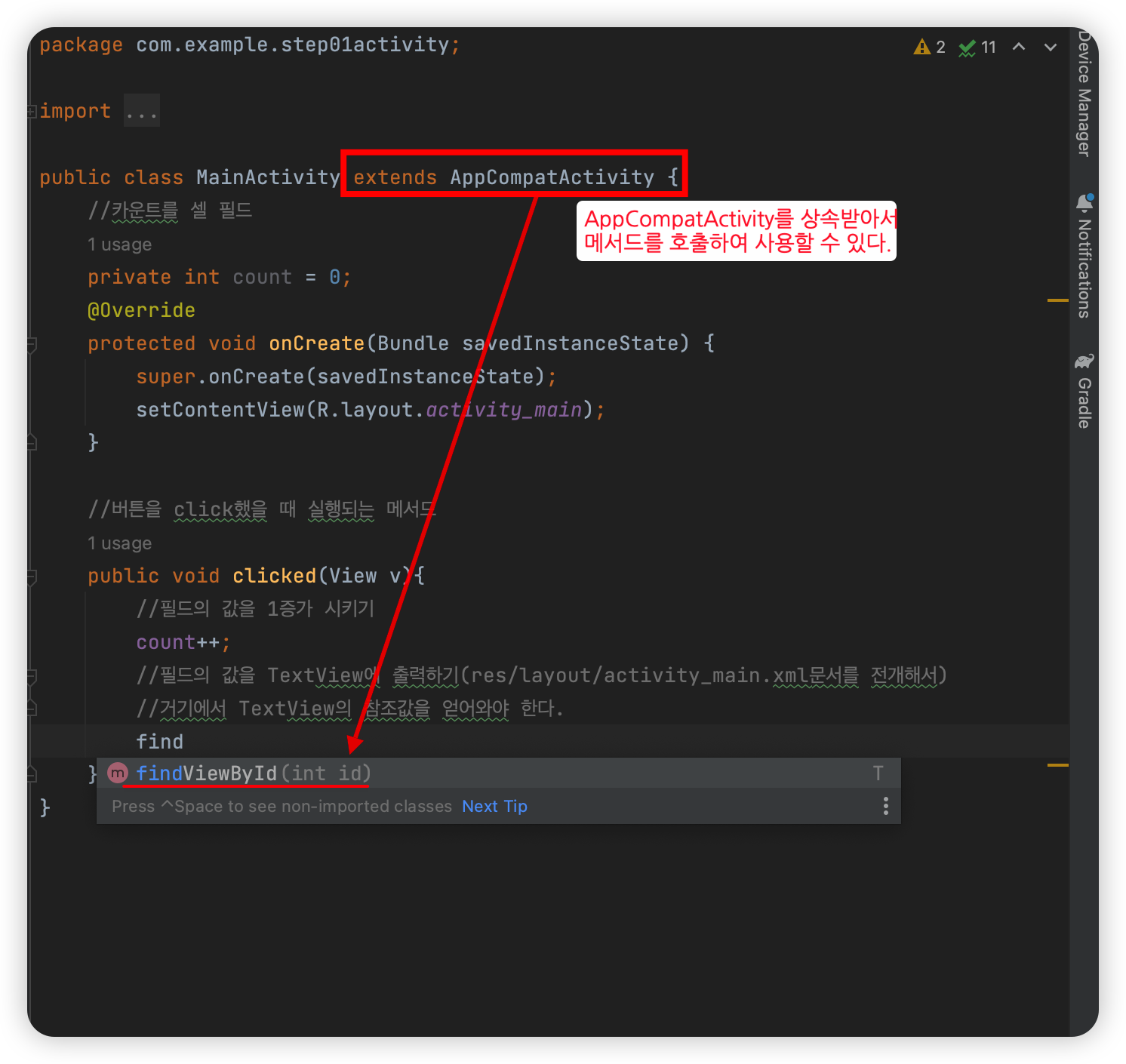
package com.example.step01activity;
import androidx.appcompat.app.AppCompatActivity;
import android.os.Bundle;
import android.view.View;
import android.widget.TextView;
public class MainActivity extends AppCompatActivity {
//카운트를 셀 필드
private int count = 0;
@Override
protected void onCreate(Bundle savedInstanceState) {
super.onCreate(savedInstanceState);
setContentView(R.layout.activity_main);
}
//버튼을 click했을 때 실행되는 메서드
public void clicked(View v){
//필드의 값을 1증가 시키기
count++;
//필드의 값을 TextView에 출력하기(res/layout/activity_main.xml문서를 전개해서)
//거기에서 TextView의 참조값을 얻어와야 한다.
TextView a = findViewById(R.id.textView);
a.setText(Integer.toString(count));//Interger인 값을 문자로 만들어서 사용한다.
}
}
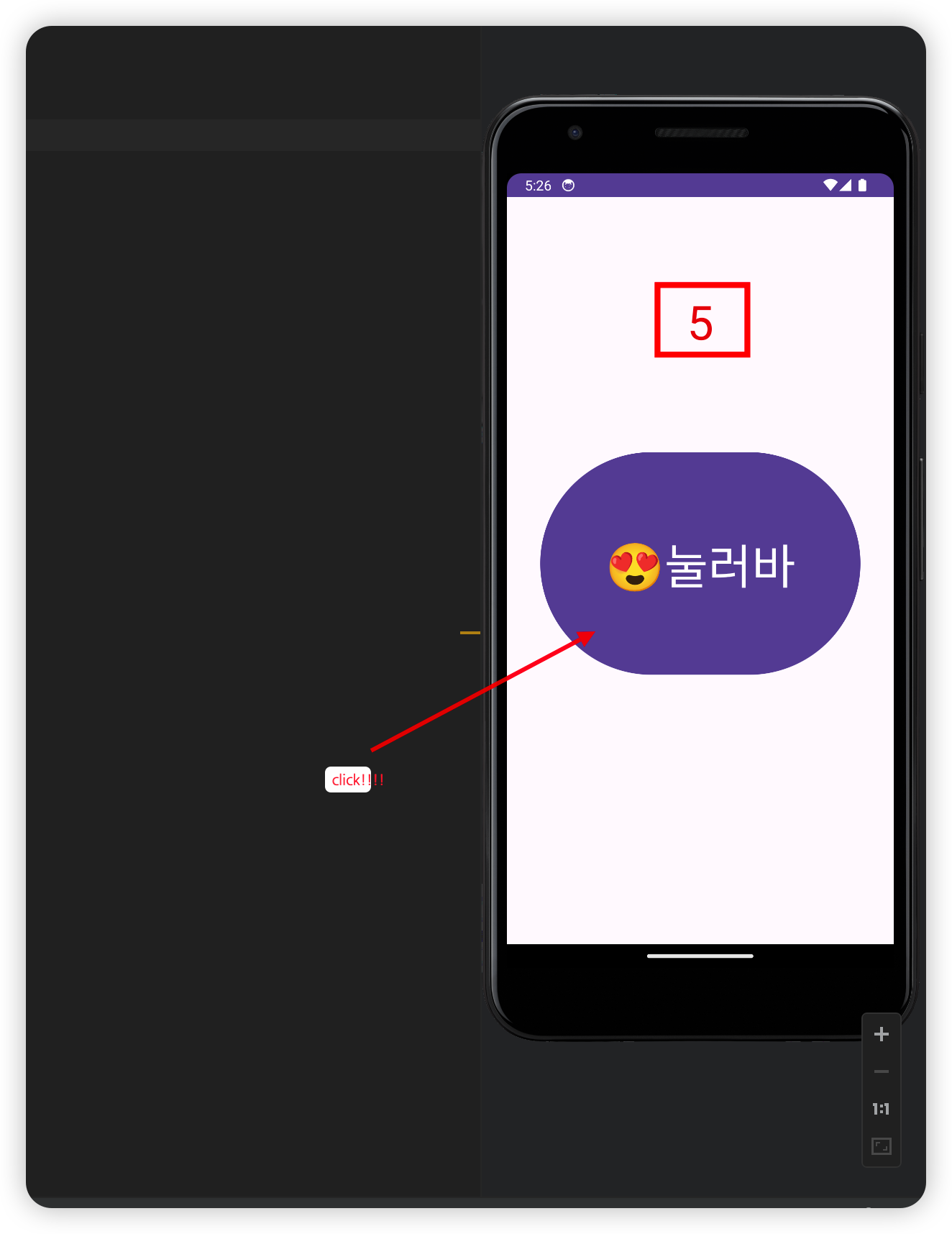
화면 UI를 구성하는 모든 것 들은 view를 상속받아서 사용한다.
View 타입은 모든 UI의 부모 Type이다.
'수업내용' 카테고리의 다른 글
| 20230719 flex (0) | 2023.07.19 |
|---|---|
| 20230718 Poligon 응용해보기 (0) | 2023.07.18 |
| Lombok 다운로드/설치/적용 (0) | 2023.07.17 |
| 20230713 Cube2/Poligon (0) | 2023.07.13 |
| 20230712 3dTransform.html (0) | 2023.07.12 |




댓글